
The 15-digit International Mobile Equipment Identity (IMEI) number of your iPhone holds details of the device. The number can be used to detect information about your iPhone and track the device if stolen or lost.
Don’t panic if you don’t know the IMEI number. This article reveals 8 easiest ways to find IMEI number on iPhone. Let’s check it out.
IMEI is an acronym for International Mobile Equipment Identity number and you should know that it’s different from the phone’s serial number ( ESN or Electronic Serial Number).
The iPhone’s IMEI number refers to the phone’s unique 15-digit code that can be used to identify the device, detect the operating system, get the carrier’s activation status, and track the device if stolen or lost.
Your iPhone IMEI number can be used for the following tasks:
 Note
NoteNow that you know what your iPhone’s IMEI number is used for, let’s discover how to find your iPhone’s IMEI number. Below are the top 8 easiest ways to find your iPhone’s IMEI number:
For older iPhones (iPhone 5, iPhone 5c, iPhone 5s, iPhone 6 and 6 Plus), the IMEI number is usually inscribed on the back of the iPhone. You can flip the phone over and check for the 15-digit number labeled “IMEI.”
You should know that the IMEI number on the back of the phone is very small so you’ll need a magnifying lens or camera to view it. Look for the 15-digit number labeled “IMEI.”
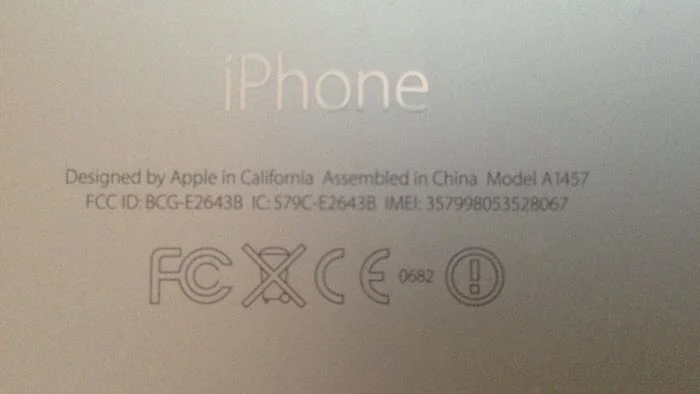
You can also check on side of the packaging box for your iPhone’s IMEI. The IMEI number is usually printed on a white sticker and placed on a side of the packaging box. Locate the number and write it down.

You can find your iPhone’s IMEI number in the Settings app. This is often the best option to check for your iPhone’s IMEI number because you can easily copy and paste the 15-digit number.
Follow this guide to find your iPhone IMEI number in the phone’s Settings app:
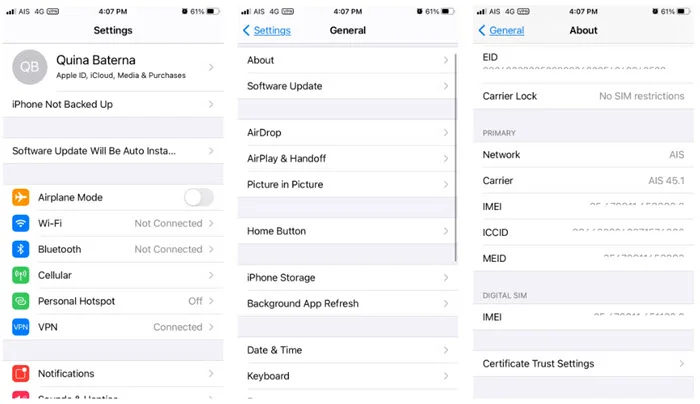
You can also find your iPhone’s IMEI number by dialing the code *#06# on your device. After you dial the code, your iPhone will display its IMEI number on the screen.
Here is how to find your iPhone IMEI number with the code:
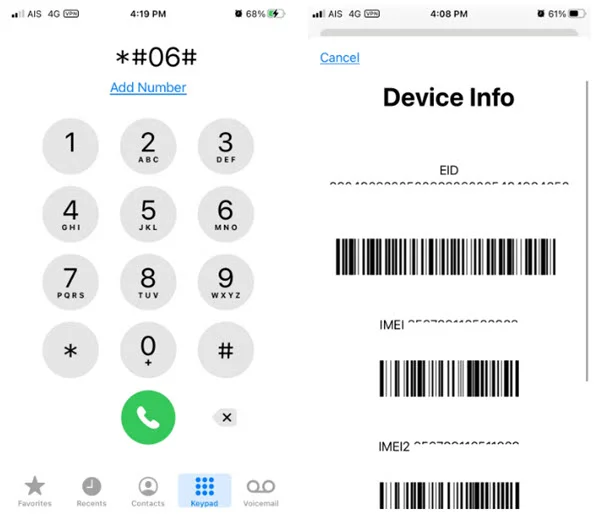
Your iPhone’s IMEI number can also be found on the SIM tray. When you remove the SIM holder or SIM tray, you’ll see a 15-digit number inscribed on the underside of the SIM tray. This is a great option to find your iPhone’s IMEI number when the phone is turned off or not coming on.
Here is how to check the iPhone SIM tray for your IMEI number:

You can also find your iPhone’s IMEI number using the “Finder” app on your Mac. This would only work if your Mac has the MacOS Catalina 10.15 or a newer version. You can use this method when your iPhone is locked or if you use an “eSIM" iPhone.
Here is a guide to finding your iPhone IMEI using the Finder app:
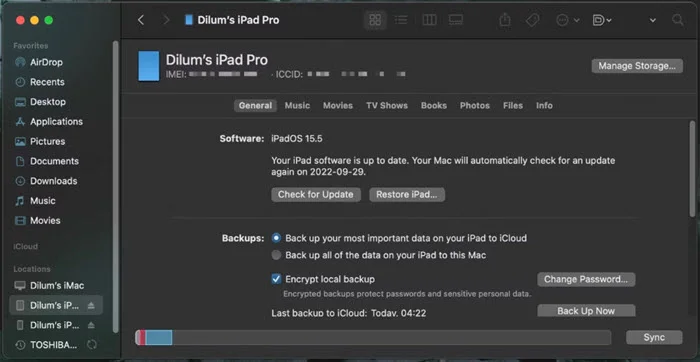
If you have a Windows PC or an older Mac device, this is a great method to find your IMEI number. Once connected to the computer, iTunes will display your iPhone or iPad’s device information including its IMEI number.
Here is how to use iTunes to check for your iPhone’s IMEI:
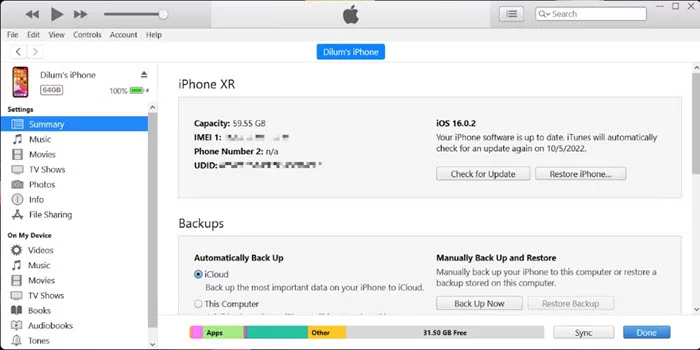
This method can help you find your iPhone’s IMEI number even when the device is stolen or lost. If the iPhone or iPad is still linked to your iCloud account, you can find the IMEI number online through Apple’s website.
Here is how to find your iPhone’s IMEI number on Apple’s website:
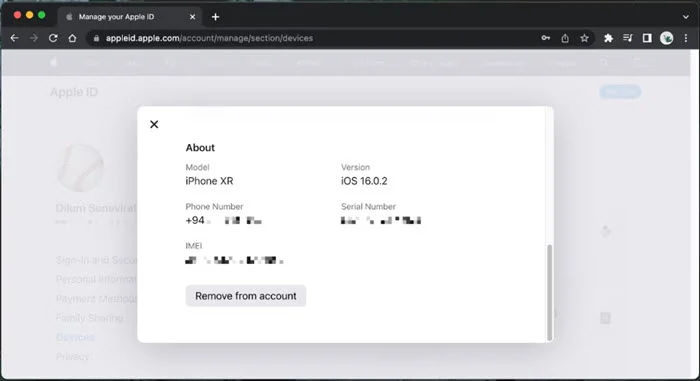
Here is the last approach if want to find IMEI online and you don’t have the device in hand. You can check the IMEI number via your network provider's website.
Did you know you can unlock your Apple device’s activation lock without entering the IMEI number? Yes, you can use Tenorshare 4MeKey. All iPhone users find it difficult to unlock their iCloud activation lock without the phone’s IMEI number, but with Tenorshare’s 4MeKey, this task has never been easier.
The 4MeKey is a password-free software program that can bypass iCloud’s activation lock easily in just a few steps. The software is easy to use and compatible with all iOS devices.
Here is how to unlock the iCloud activation lock without the IMEI number using Tenorshare’s 4MeKey:
Step 1: Download and install the 4MeKey on your PC. Launch the program and select the “Remove iCloud Activation” option.
Step 2: A list of information will be displayed on the screen. Read the info and click the “Start To Remove” blue bar.
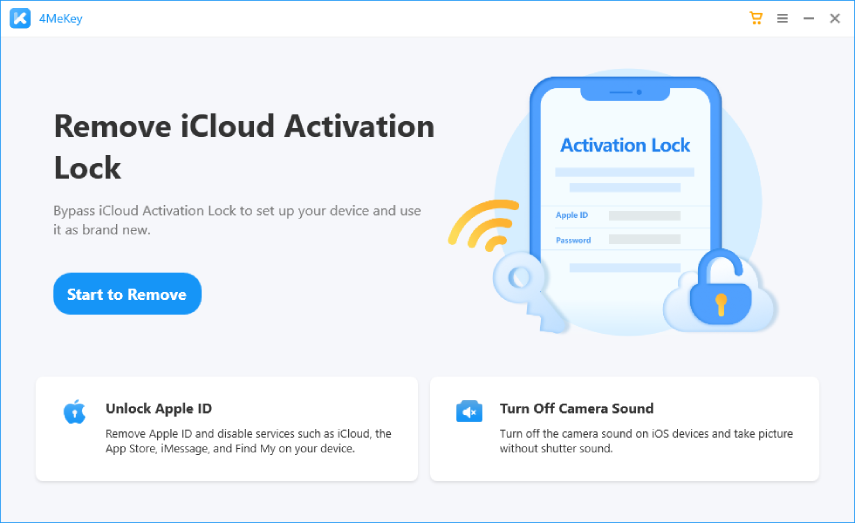
Step 3: Connect your iPhone to the PC using a USB or lightning cable. The 4MeKey software program will ask for “Jailbreak Permission.”
Step 4: Grant the permission and select how you want to “Jailbreak” the device. On a Windows PC, pick the “Windows” option. On a Mac, select the “Mac” option.
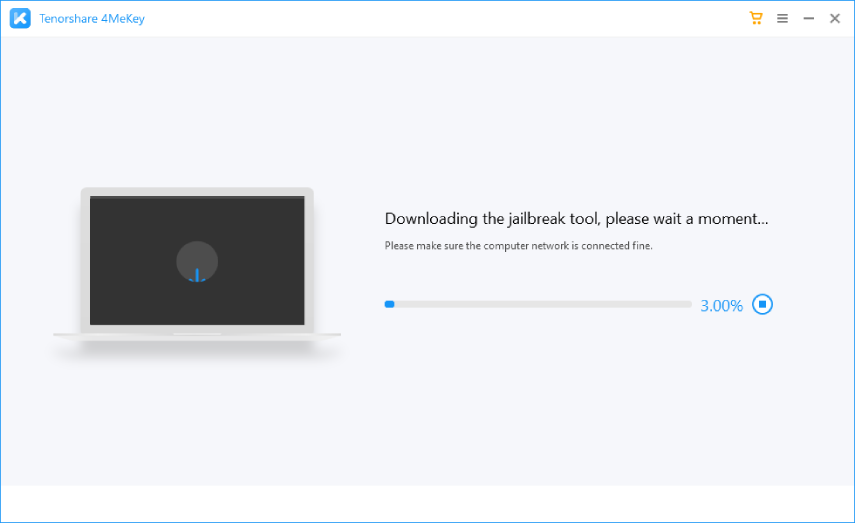
Step 5: Click the “Start” option to confirm your device information and remove the iCloud activation lock.
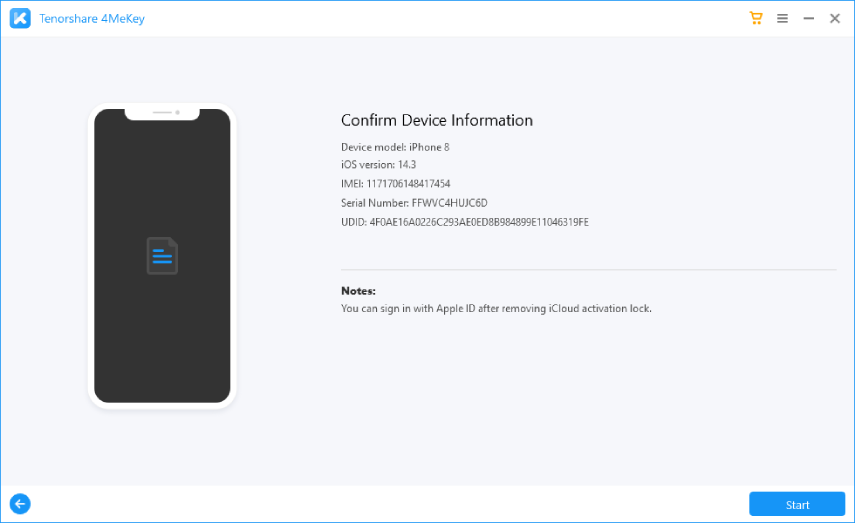
Wait until the iCloud activation lock is disabled. This may take a few minutes so ensure your device stays connected through the entire process.
Your iPhone’s IMEI number is very important as it holds valid information about the identity, activation status, and operation of your device. You can even use the IMEI number to track the iPhone if stolen or lost.
To find your iPhone’s IMEI number, you can check the phone’s casing, and sim tray, or go to your phone’s Settings app. You can also dial the IMEI code on your device or find the IMEI number using Apple’s website. If all methods to find the IMEI fails, you can still use Tenorshare 4MeKey to unlock your iCloud activation lock.
So, there you have it. If you liked this post, check out others like it on this website for expert tips on your daily iOS software and hardware problems.
As a professional writer who is interested in technology, Edwin J. Parke has helped thousands of users by offering various tips to solve their problems.
Your email address will not be published. Required fields are marked *

Copyright © 2025 FoneGeek Software Co., Ltd. All Rights Reserved