
Apple ID is an important part of the ecosystem of iDevices. Sometimes, you might need changing the Apple ID connected to your iPhone or iPad if you lose access to the connected email address or for some other reasons.
The good news is it’s pretty easy to change Apple ID on iPhone and other Apple devices. In this write-up, you will find the exact method to change the Apple ID on iPhone, iPad, and Mac. Keep reading!
Changing Apple ID on your iPhone/iPad may sound complicated, but the process is actually very straightforward. In fact, you can complete it within just a few minutes. Let’s see the process of changing the Apple ID on iPhone/iPad:
1. Unlock your iPhone and browse the app menu. Next, navigate to the Settings app and press the Apple ID banner.
2. Now click on “Name, Phone Numbers, Email”. After that, press the “Edit” option.
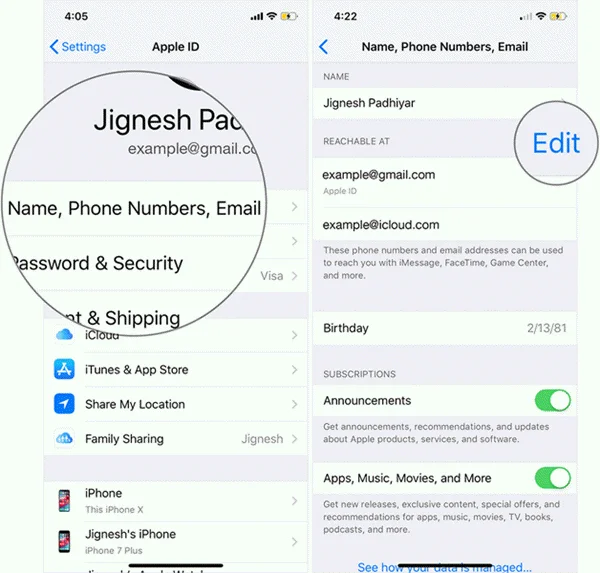
3. Find and press the red button and then tap “Delete”.
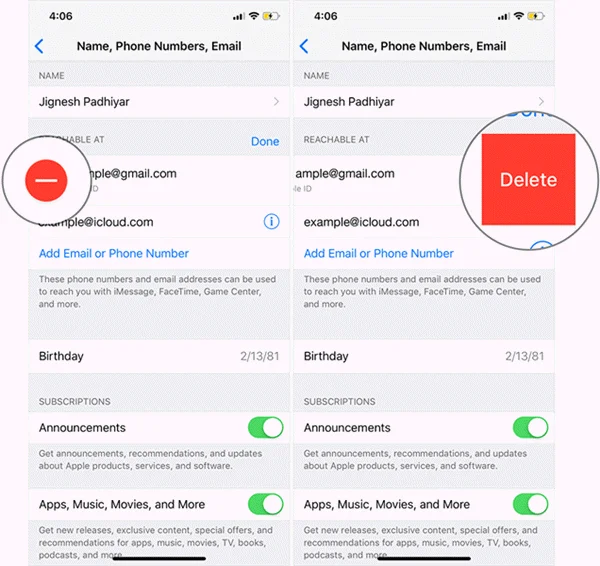
4. You will be presented with a popup where you can select another apple ID to use. Press “Continue”.
5. Now, enter your passcode to validate the operation. Then enter the new email ID you want to utilize and click "Next".
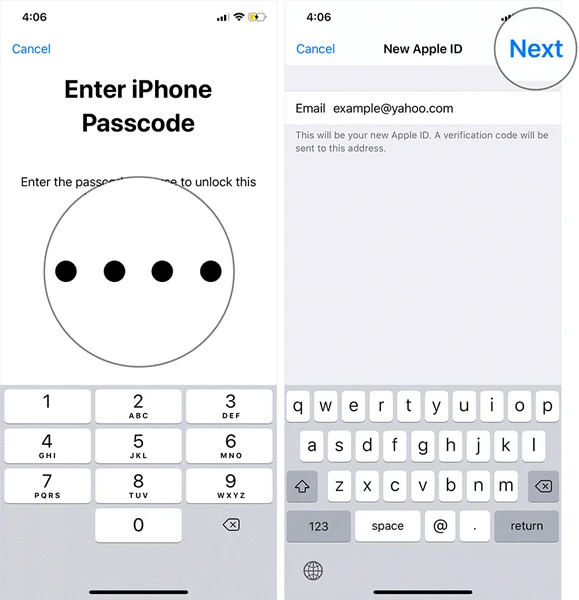
6. A verification code will be sent to the email. Employ the code to verify. That’s it; done!
Once you alter the Apple ID email, you should update the login credentials on the other iDevices so that you don't get affected by the syncing issue. Here is how to change the Apple ID email on the Mac:
1. From the Menu bar on your Apple computer, click the Apple icon. After that, click “System Preferences” and go to “Apple ID”.
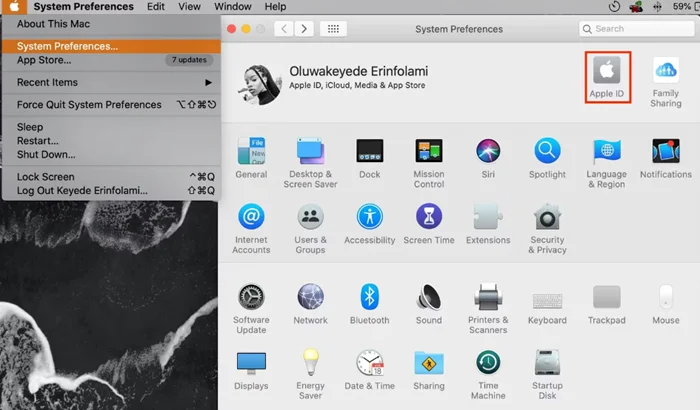
2. Press “Sign Out”. Now you will see a popup dialog. Click "Keep a Copy" in the popup to preserve the data in iCloud.
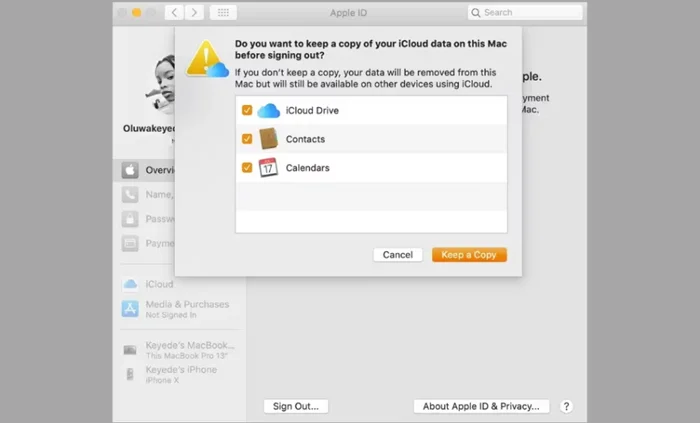
3. A new prompt will occur. Enter your Apple ID passcode on it, and then you should be logged out from iCloud.
4. Now, enter your new Apple ID email and the passcode in the login prompt. After that, enter the password of the Mac and press "Next". Done! Now you should be signed into the new account.
It’s also easy to change the Apple ID email from the website. If you want to change the ID from the website, first log out of the Apple ID from all the connected devices. Then follow the below steps:
1. Launch a web browser from your device and go to https://appleid.apple.com. Click “Sign In” and enter the login credentials of the current Apple ID.
2. If the two factors authentication is on, collect the code from your device and enter it.
3. Once you are in, click “Edit” from the Account section.
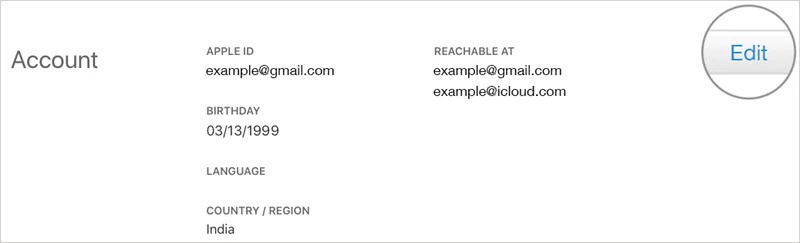
4. Then press “Change Apple ID”.
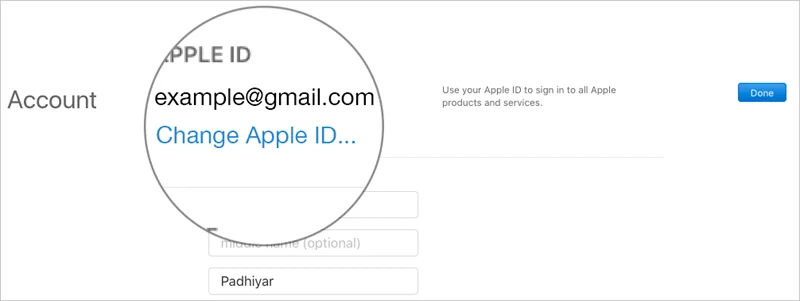
5. Add the email address you want to employ and press “Continue”.
6. Collect the verification code from the email and complete the verification.
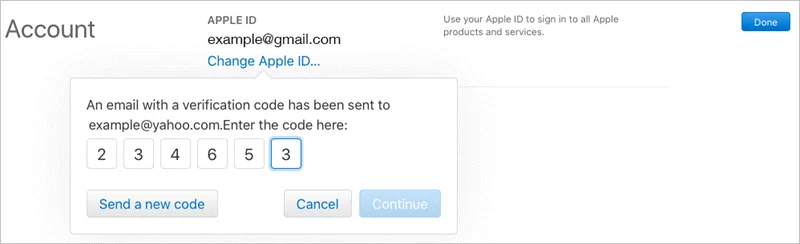
That's it; after following the steps, your old Apple ID will be eradicated, and the new Apple ID will be live.
If you cannot change the Apple ID following the above methods, there is another way to consider trying. You can employ a professional third-party tool like FoneGeek iPhone Passcode Unlocker, which enables you to quickly get rid of the old Apple ID from your iPhone with just a few simple clicks. The advantage of using this tool is you can keep enjoying Apple services like Apple TV+, iCloud, Apple News+, Apple Fitness, etc., on the new account.
1. Install and launch the FoneGeek iPhone Passcode Unlocker on your Windows or Mac PC. Then press "Unlock Apple ID" from the home screen.

2. Attach your iPhone or iPad with the PC and press “Trust” if prompted on the device.
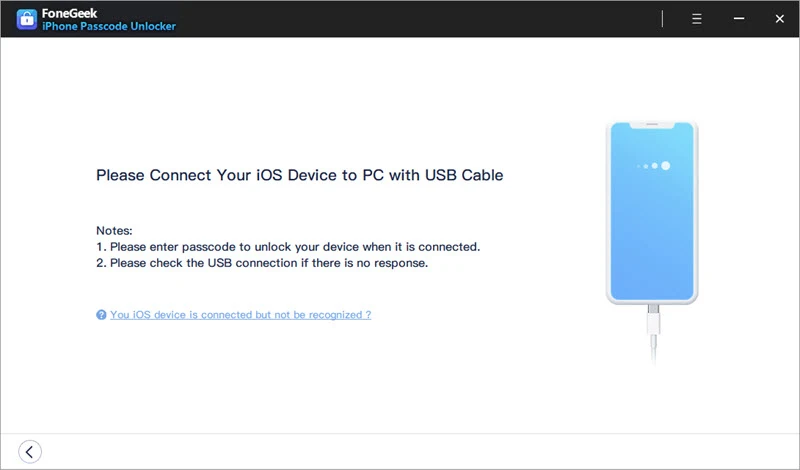
3. Tap “Start Unlock”. This will begin the removal of the Apple ID.
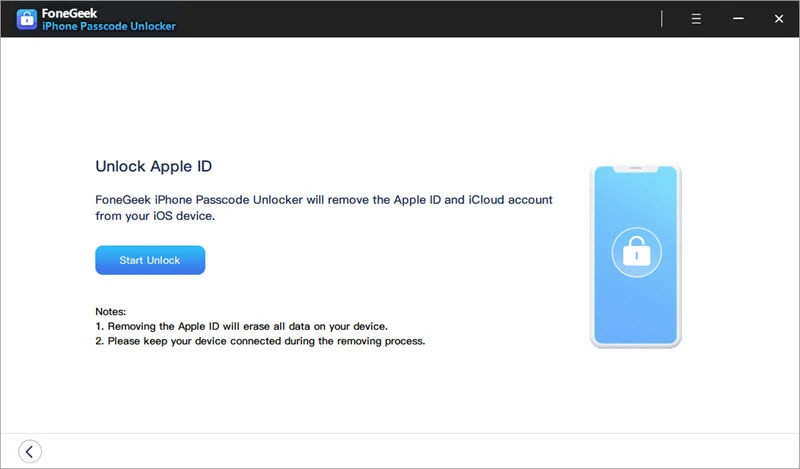
4. The procedure should be completed within a few minutes. After that, you can set up a new Apple ID in the usual process.
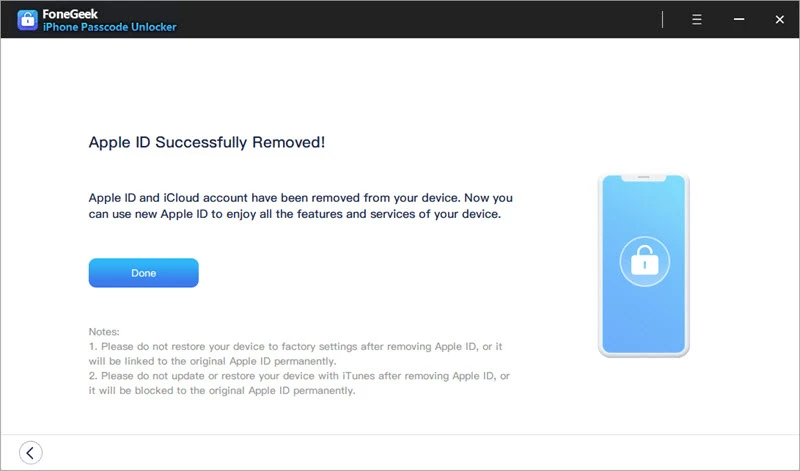
Apple ID is such a convenient account for Apple device owners to easily store and access their data from multiple devices. If you ever lose the credentials of the Apple ID, make sure to utilize the above-discussed methods to remove the old account and integrate a new one.
Also, make sure to update the new sign-in credentials on different services of your device, including App Store, Books, iTunes, Find My iPhone, and Messages. If you fail to change the Apple ID, then you can try FoneGeek iPhone Passcode Unlocker to easily remove the Apple ID even without knowing the password.
Fay J. Melton has explored the area of technology and software for more than 5 years and he is enthusiastic about helping users solve various technology issues.
Your email address will not be published. Required fields are marked *

Copyright © 2025 FoneGeek Software Co., Ltd. All Rights Reserved