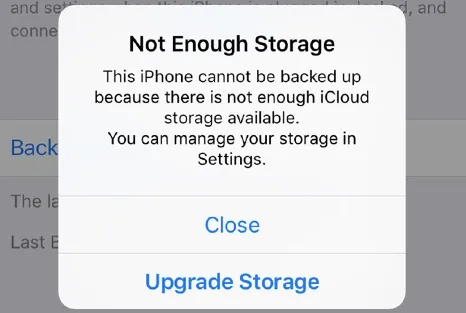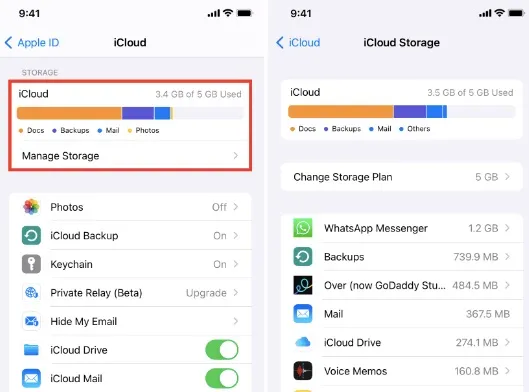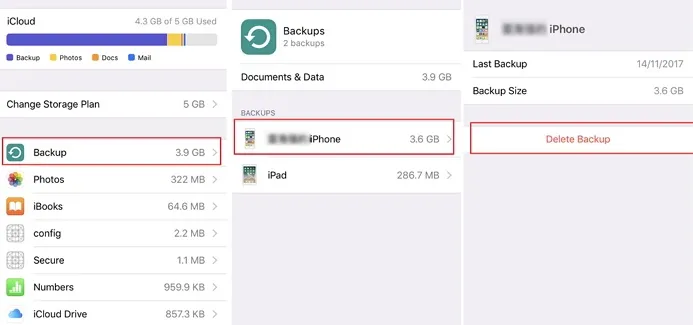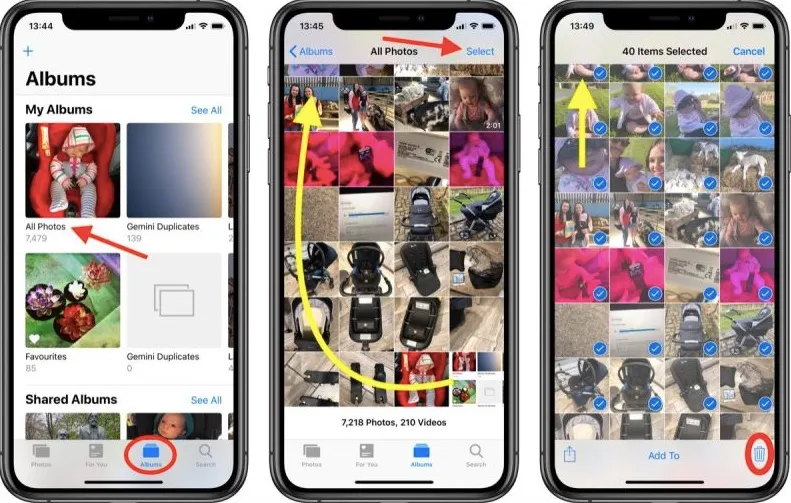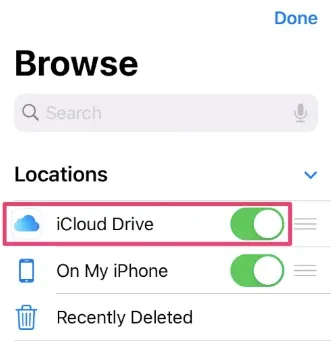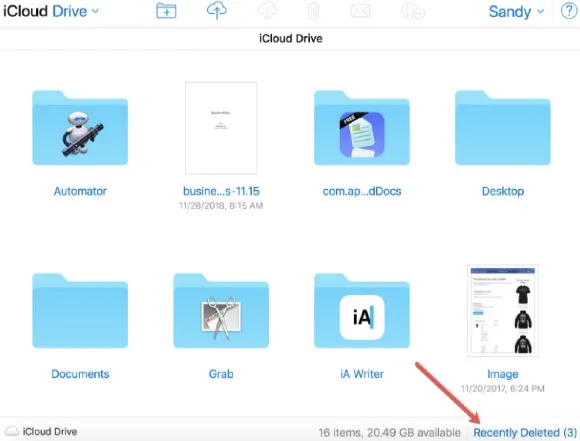iCloud is an excellent way to keep your file safe and secure, but the only issue with the service is it offers only 5GB of storage. If you are getting the "iCloud Storage is Full" pop-up again and again, your iCloud storage might be fully equipped.
Well, you have arrived at the correct place. In this article, we will discuss how to clear iCloud storage.
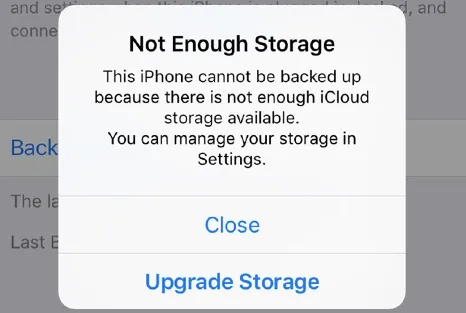
Part 1. Find out What’s Taking the Storage in iCloud
Before trying anything, let’s find out what files are consuming the iCloud storage. There might be files which you don’t need. By checking the storage, you can easily get rid of these irrelevant files. Here is how to check the iCloud storage:
- Go to iPhone's Settings and browse "iCloud".
- Click “Manage Storage”.
- You should find a chart at the top of the screen showing the storage usage.
- Scroll down to find the full list of storage usage by different types of files.
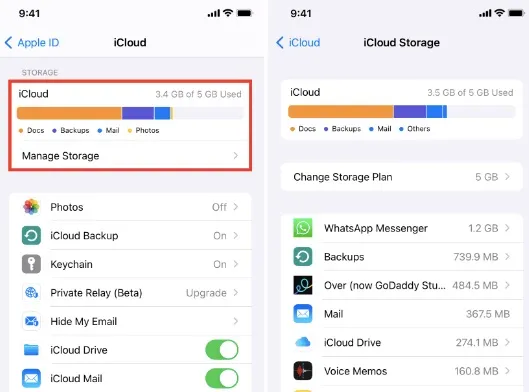
Part 2. How to Clear iCloud Storage
Now you know what is taking the storage on your iCloud. Let’s see some of the effective measures that you can carry out to clear iCloud storage.
Remove Old Backups
In most cases, the backup files are the major consumer of iCloud storage. Consider only keeping the latest backup and removing the old one.
- To remove the backup files, open "Settings" and go to the iCloud page on your device,
- Following the steps, we discussed above. Click "Manage Storage" > "Backups".
- Find the backups you don't require anymore and press "Delete Backup".
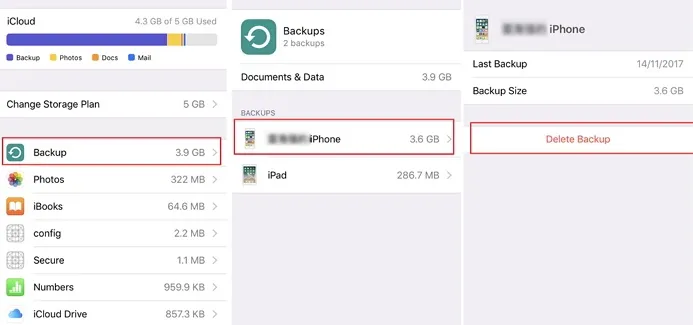
Remove Photos from iCloud
iCloud Photos usually sync all the pictures and videos you capture on your device. Since the photos captured by iPhone are often big in size, they can consume a lot of your storage. Consider deleting the photos you don't need anymore by following the below steps:
- Go to your iPhone’s Photos app > Albums.
- Choose the photos and videos you want to delete by pressing “Select”.
- Now press “Delete” and then “Delete Photo”.
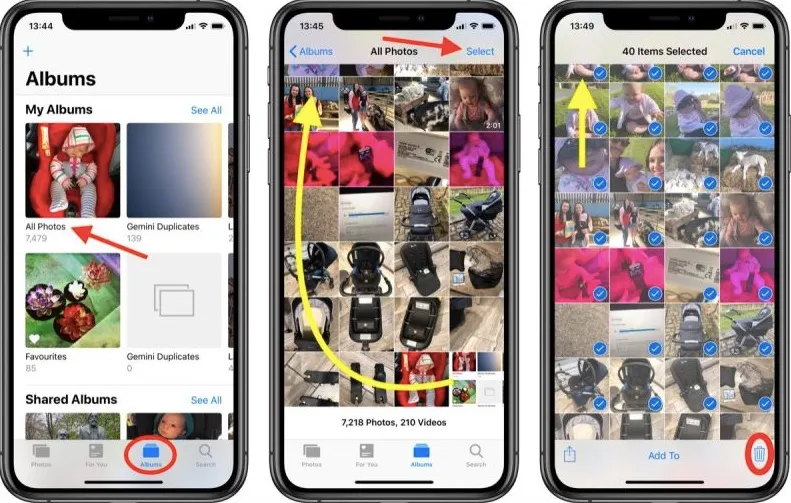
If you are not using iCloud Photos, iCloud will still back up them since they are added in Camera Roll, which is a part of iCloud. Here are the steps to obey to get rid of the photos in this case:
- Open your iPhone's Settings, tap your name and go to iCloud.
- Go to Manage Storage or Manage Account Storage and press “Backups”.
- Find Photos and choose the name of your device.
- Now save the image and video files you want to keep to your PC and then manually back up the device to decrease the size of your photos backup.
For Mac
- Open the Photos app on Mac.
- Select the photos and videos you want to remove.
- Employ the delete key to the keyboard, control-click, or right-click. After that, tap "Delete (#) Photos" to move forward.
- Confirm to proceed by pressing Delete.
Delete on iCloud
- Browse the iCloud website from a web browser.
- Click on the Photos app.
- Pick the videos or photos you desire to remove.
- Press Delete and then again press “Delete”.
Remove Files and Folders from iCloud
There might be a lot of files and folders on your iCloud storage which you don’t require any more. Consider getting rid of these files to free up space. Here is how to do so on iPhone or iPad:
- Open the iPhone’s Files App and go to Browse.
- Select “iCloud Drive” and then “Locations”.
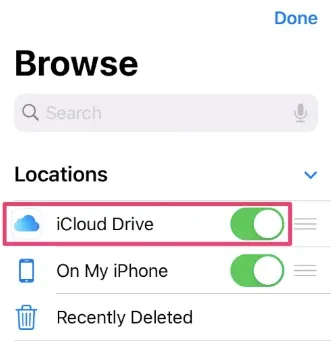
- Click “More” > “Select”.
- Choose the folders/files to remove and press “Delete”.
- Press “Delete” again to confirm your choice.
iCloud
- Open the iCloud website and sign in with your credentials.
- Press the iCloud Drive app.
- Choose preferred files to delete and click Delete.
- Go to Recently Deleted after going to iCloud Drive Folder.
- Select files to remove and press Delete.
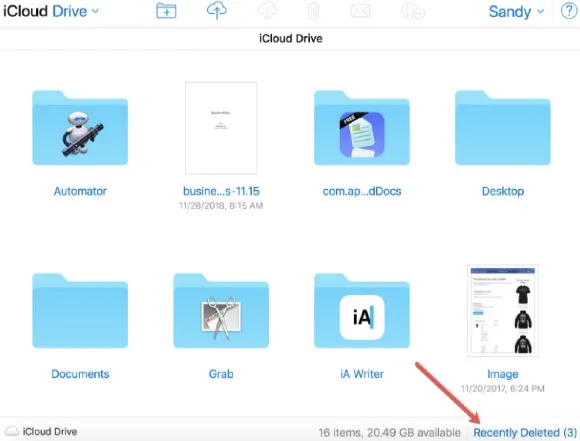
On Mac
- Open the iCloud Drive folder from the Finder app.
- Drag the preferred files to Trash to delete.
- Right-click the file you desire to remove after opening Trash.
- Select “Delete Immediately", and press Delete to confirm.
On Windows
- Download and install iCloud for Windows on your PC.
- Launch it and log in with your Apple ID credentials.
- Trigger iCloud Drive.
- Open iCloud Drive and find the files to remove.
- Click the "Delete" key to proceed.
Delete Old Emails
Most of us get a lot of emails and never delete them. These unneeded emails can also take up a lot of storage on your device and your iCloud account (if it is connected to your email). Here is how to delete them.
- Open your email inbox and swipe left by clicking on an email. Do it for all the emails that you don’t need.
- Now go to trash and empty the trash folder by pressing “Delete All”.
For Mac or Windows
If you use mail on Mac PC, go to Mailbox and Erase Deleted Items. Select “iCloud email account” from the options and click “Erase” to confirm.
If you have Outlook 2010 to 2016, go to your email box and remove any mail you don’t require anymore. Once done, exit and restart Outlook. The messages should be removed.
For iCloud
- Open the iCloud website from a browser.
- Navigate to Mail and open the Trash folder.
- Select the messages you want to delete and move them to Trash by clicking the Tash button.
Remove Text Messages and Their Attachments
Just like email, text messages and their attachments can also consume a lot of storage. To get rid of them on iPhone or iPad, follow the below steps.
- Open the iPhone’s messages apps and find the conversation you want to delete.
- Click the contact’s name from the top of the screen and select “Info”.
- You should see all the photos and attachments arranged in a grid.
- Click “See All Photos” and then “Select” from the top of the screen.
- Click “Delete.”. Once done, go to the “iMessage” app.
- Select the messages you want to delete and drag the slider to the left. Then press “Delete”.
Remove Multiple Attachments from Contact or Conversation
- Open the contact from messages and click on the contact name.
- Click “Info” and click “See All” in the photos section.
- Click "Select" and then click the images you desire to eradicate.
- Press “Delete” and then “Delete Attachments”.
Remove Whole Conversation
- Open the Message and swipe left to the conversation you want to delete.
- Click "Delete" and then again click "Delete" to eradicate.
Delete Message and Attachment from Mac
- Open a message conversation.
- In the empty space inside a message bubble, control-click to remove.
- Press “Delete”. Press “Delete” again to confirm.
Eradicate Multiple Attachments from a Contact or Conversation on Mac
- Open the message conversation and click "Info".
- Open the Photos section and press on the attachment, and hold the Command key to choose multiple.
- Then right-click or control-click and then press "Delete".
- Press Delete Attachment to confirm.
Remove Whole Conversation on Mac
- Open the conversation and control-click on it.
- Click “Delete Conversation” or “Delete”.
- Press Delete again to confirm.
Delete Unneeded Voice Memos from iCloud
Your iCloud account may also be storing the voice memos data which includes your voice recordings. If you are frequently using the program, the files can consume a lot of storage. Here are the steps to remove these files.
- Open the Voice Memos app and select the files you want to remove.
- Click the “Delete” button to get rid of these files.
Delete Files from iCloud Drive
Your iPhone device keeps all other files, including PDFs, Docs, application files, etc., on iCloud Drive. Since a lot of file types are saved here, the storage can fill up pretty quickly with unrequired files. Consider removing them from the account. You can do so easily from your computer by visiting the respective iCloud Drive.
Go for Alternative Cloud Services
It can be an extremely laborious task to sync the photos manually, especially if you have a big collection of photos. If you have been struggling with running out of iOS storage, consider utilizing a third-party cloud service. As an example, you can opt for Google Photos, which offers three times more storage. Moreover, you can upload and store the photos in high-quality resolution, and the pictures will be synced without consuming additional storage.
Upgrade To iCloud+
If you are ready to pay, you can always upgrade to iCloud+ for more space. By doing so, you will have adequate space to keep all of your files. Here is how to upgrade to iCloud+ from iPhone or iPad:
- Open your iPhone's Settings and click on your name.
- Click “iCloud” and then go to “Manage Storage” or "Manage Account Storage."
- Click “Buy More Storage” or “Change Storage Plan”.
- Choose the plan you desire and make use of the onscreen guide.
From Mac
- Open System Preferences or System Settings from the Menu of Apple.
- Press “Apple ID” and select “iCloud”.
- Press “Manage”.
- Click on a plan by tapping “Buy More Storage” or “Change Storage Plan”.
- Press “Apple ID Password” and tap “Next” to proceed.
On Windows PC
- Open “iCloud for Windows” and select “Storage”.
- Press “Change Storage Plan”.
- Choose a plan and presss “Next”.
- Put your Apple ID credentials in and then tap the "Buy" option to proceed with the purchase.
Conclusion
We hope the above guide is helpful for you to understand why your iCloud storage is running out. We have shown different things you can try to free up the iCloud storage from your iPhone (it also works for iPad and iPod Touch). Go try them out and see which one works for you!