
Can apps be hidden on an iPhone? Absolutely! You can easily hide all the downloaded apps on your iPhone from others who might snoop or from yourself if you're addicted to some games.
But what if you need to locate apps you haven't used for a while and have no idea where they went? Or you need to find any apps that have been hidden on your children's iPhone?
Don't worry! We're here to help you out. This article will show you how to unhide apps on your iPhone as well as how to find app data that might be important to you.
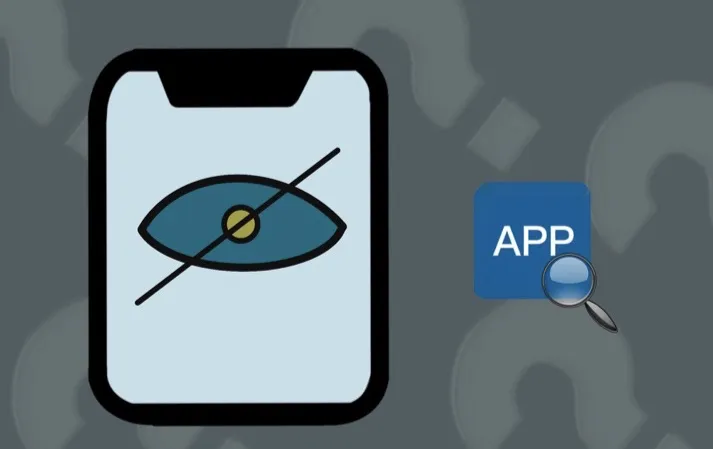
The simplest way to search for hidden apps on an iPhone is by using the Spotlight Search feature. It allows you to search through your iPhone for any installed apps. Here's how to find hidden apps using iPhone search.
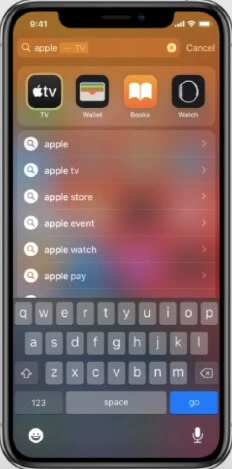
If the app doesn’t appear in the search results and you are sure it is installed on the iPhone, it might be because the app is restricted from showing in the search results. In such cases, you can look up the app by asking Siri to open the app you want.
Follow the steps below to find hidden or missing apps on your iPhone with the Siri voice command.
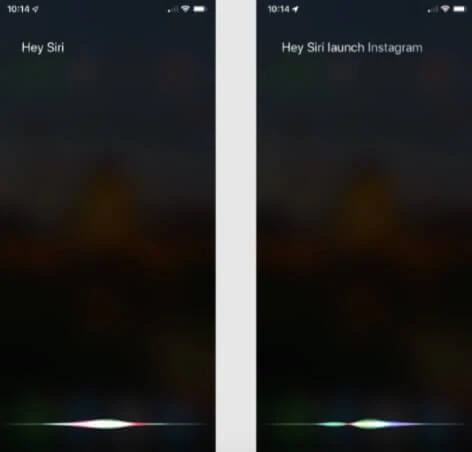
The App Library displays all installed apps on your iPhone in groups, so you can hide apps from Home Screen pages without having to uninstall them. You can easily access the hidden apps and add them back on the Home Screen. Here's how to unhidden apps in the iPhone App Library:
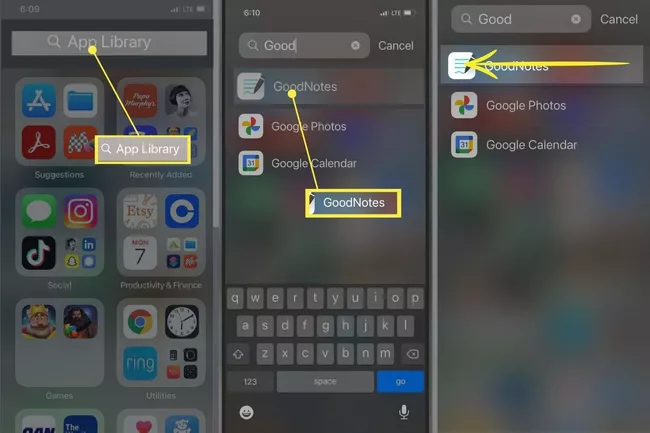
Tip: If you choose to hide the app from your Home Screen later. Just hold down the app until the menu appears. Tap Remove App, then choose Remove from Home Screen.
Sometimes, you may hide entire Home Screen pages to hide apps on your iPhone. You can still access these apps via Search, Siri, or the App Library. In addition, you can choose to unhide the Home Screen pages to find the missing apps. Follow the steps below to do that:
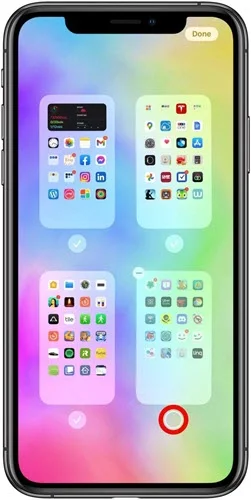
Another way you can find hidden or missing apps on your iPhone is by going through the Hidden Purchases page from the App Store. All of the apps on your iPhone are available here. Even the deleted apps are also included.
Below are the steps you can follow to find hidden apps from the App Store Purchased page:
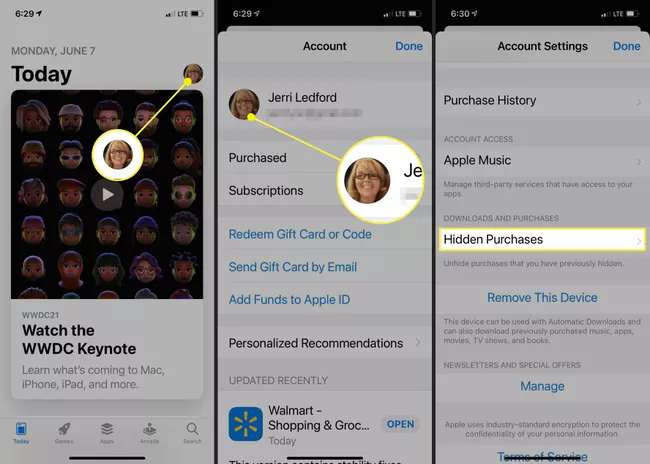
Note: Any private purchases associated with your Apple account will also be shown here.
Grouping apps together by dragging will create app folders on the iPhone. Usually, a folder can have up to 12 pages of apps, so the app you are searching for might be invisible unless you go through all the pages.
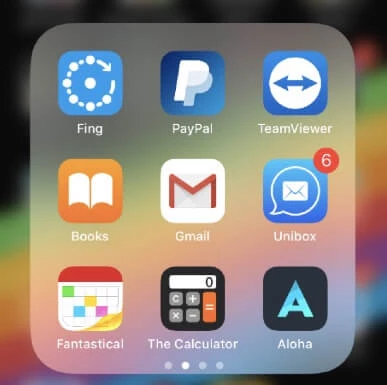
Screen Time is a helpful feature that limits the time you spend on your iPhone. It also lets you restrict or hide apps like Messages, Mail, Camera, etc. For the apps that have been hidden by Screen Time, you can't access or open them using any other methods until you remove the Screen Time restrictions.
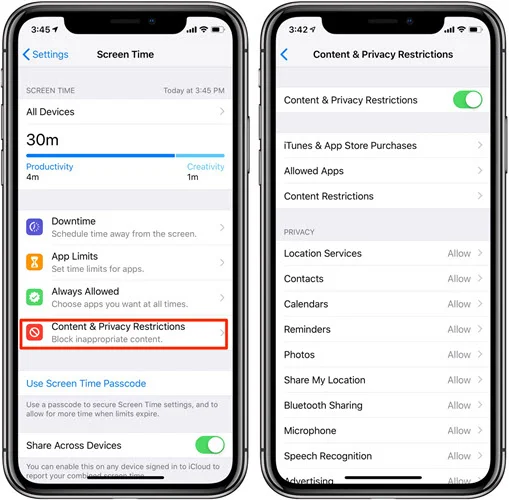
If you haven't been able to locate the app you are looking for so far. You may have forgotten the app name or you're not spelling it quite right, then you can try resetting the Home Screen Layout.
With the layout of your iPhone set to the original, app folders will be deleted, and apps hidden from the Home Screen will reveal themselves.

Creating backups is an excellent way to keep your data safe on your iPhone. As long as Apple lets you make backups using iTunes and iCloud, You can always access missing data and hidden apps using these two methods.
Restoring iPhone Backup from iCloud

Restoring iPhone Backup from iTunes

If you still can't find the hidden app you are looking for, you can rely on a third-party tool like FoneGeek iPhone Data Recovery. It is a powerful software that comes with a range of features to recover lost data, including app data on iPhone, iPad, and iPod touch.
FoneGeek iPhone Data Recovery is compatible with all iOS versions and iOS devices, and its user-friendly interface and powerful algorithm make it a useful tool. It is the top choice of many iPhone users because of the advanced technology that searches for lost data in the SQLite database. Here’s how to find app data on an iPhone with this powerful software.
Step 1: Firstly, open FoneGeek iPhone Data Recovery on your PC and select the "Recover Data from iOS device" tab. Connect your iPhone to your PC, and click on the option labeled "Start."

Step 2: Next, choose the type of app data you intend to find. Be-it messages, contacts, third-party app data, phones and videos, memos, and others, FoneGeek can get it done. Once selected, click on "Scan."

Step 3: Preview the data listed once the scan is completed. The list will include hidden app data. You can then check the tab accordingly to find the app data you intend to recover. Click "Recover to PC" and then select the location where you want to store the files, and you are all done.

How do you unhide apps on Apple Watch?
To unhide apps on your Apple Watch, open the Watch app on the paired iPhone, then go to My Watch to locate the app you want to unhide on your watch. Tap on the app and turn on Show App on App Watch.
How do I unhide all apps on my iPhone?
Well, there is no way to unhide all hidden apps on your iPhone at the same time. You should find each app in Hidden Purchases and re-download them one by one.
How to delete hidden apps on iPhone directly?
On your iPhone, go to Settings > General > iPhone Storage and all your apps will be listed with their memory sizes. Find the hidden app that you don't need anymore and tap it, then hit Delete App.
The next time you search for an app you are sure is on an iPhone, consider using any of the methods mentioned in this article. If you can’t still find the hidden app, it is likely the app has been uninstalled from the iPhone. If you want to recover the hidden app's data, consider using FoneGeek iPhone Data Recovery. This tool allows for free scaning and previewing. Download it and have a try!
Joan J. Mims is interested in researching all tips about iPhone, iPad and Android. He loves to share useful ideas with all users.
Your email address will not be published. Required fields are marked *

Copyright © 2025 FoneGeek Software Co., Ltd. All Rights Reserved