
As it is expected, iOS 14 comes with lots of cool and useful features. One of the most notable features is Back Tap. All you have to do to take a screenshot using your iOS device running iOS 14/15/16 is tapping the back of the device.
In this article, we will take an in-depth look at the Back Tap feature and show you how to tap on the back of your iPhone to screenshot.
If you have an iPhone 8 or later and you have updated the device to iOS 14/15/16, you can easily take a screenshot on the device by tapping the back side of the device. This feature is known as Back Tap and it is quite useful once you figure out how to set it up and use it.
The Back-Tap feature is using the Accelerometer in your device to detect the back tap. You can even configure two or three taps in the Settings to launch certain actions on the iPhone.
Usually, we can take a screenshot on iPhone or iPad by using a combination of physical buttons. Now with the Back Tap feature, we can do a easier screenshot with just two or three taps. To use the Back-Tap feature on your iPhone, you first need to set it up. Follow these simple steps to do it:
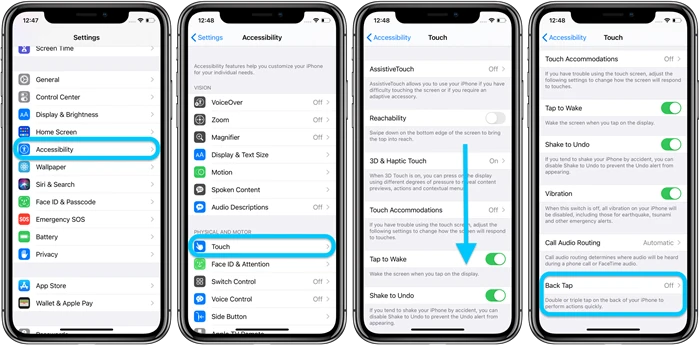
Now when you want to take a screenshot, simply tap the back of the device twice or three times and the iPhone will capture the image of on the screen, saving it in Camera Roll.
If you are certain that you have setup the Back Tap feature correctly, but you find that it is not working as expected, the following are some of the general fixes that you can try:


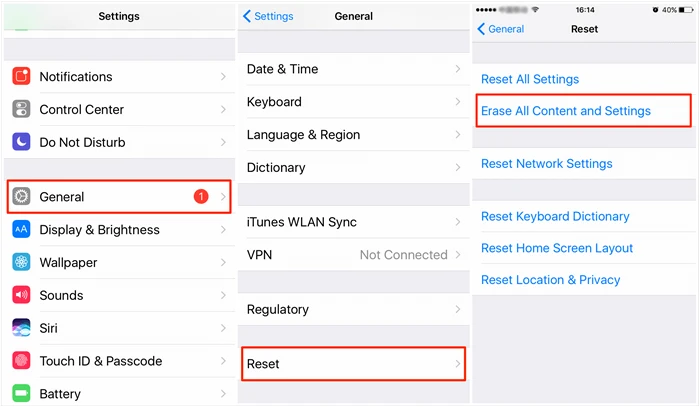
Joan J. Mims is interested in researching all tips about iPhone, iPad and Android. He loves to share useful ideas with all users.
Your email address will not be published. Required fields are marked *

Copyright © 2025 FoneGeek Software Co., Ltd. All Rights Reserved