
It is very convenient to transfer files between most mobile devices and computer. But things will get different for iOS devices. Apple users must know that the data couldn’t be transferred casually for the incompatibility of iOS system and other systems.
The data cannot be transferred without the help of iTunes, which brings a lot of trouble to users who don't understand Apple devices and iOS system. So how to transfer photos from pc to iPhone? The following content of this article will tell you how to transfer photos from computer to iPhone with or without iTunes.
It is a little-known fact that the photos cannot be synced to iPhone if the function of ‘iCloud Photo Library’ is turned on. Thus the preparation to use this method is to go to Settings > iCloud to disable ‘iCloud Photo Library’.
Step 1. Firstly, find the official iTunes software in the browser of the computer, then download it and install it on the computer. After the installation is complete, finish the basic settings.
Step 2. Connect the iPhone to the computer using the USB cable. And the iTunes will start automatically and a window will pop up. If the iTunes software does not open automatically, you need to manually open it.
Step 3. The iPhone icon will be displayed at the top of the iTunes window. Click on the icon to open the iPhone settings page on iTunes.
Step 4. Click on the photos tab which is located under the "Settings" in the left sidebar.
Step 5. Check the "Sync photos from" checkbox. It is at the top of the Sync Photos page. Then click the "Copy photo source" drop down box and select the folder that save the photos you want to transfer.
Step 6. Click on Apply and the photos on the selected folder will be transferred to your iPhone.
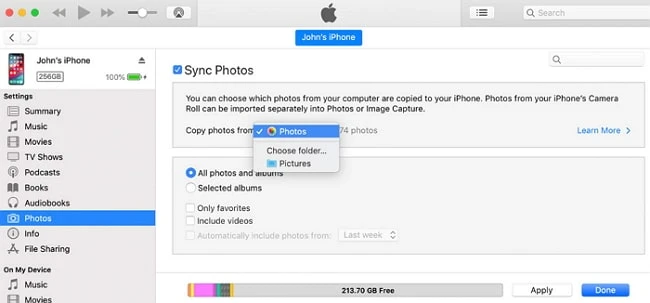
Disadvantages: It seems to be handy to sync photos between computer and iPhone using iTunes. However, one drawback is that the photos that you previously synced with your iPhone before will be permanently erased. Hence, it is suggested to back up the photos regularly.
iCloud Photo Library acts as the tool to transfer photos between computer and iOS devices. If iCloud Photo Library is enabled, your iPhone photos will be backed up to the iCloud server automatically. You may wonder how to transfer photos from iCloud Photo Library to iPhone.
Step 1. Open Settings app on your iPhone, click on the name and then iCloud option.
Step 2. Click on ‘Photos’ on the bottom and turn on ‘iCloud Photo Library’.
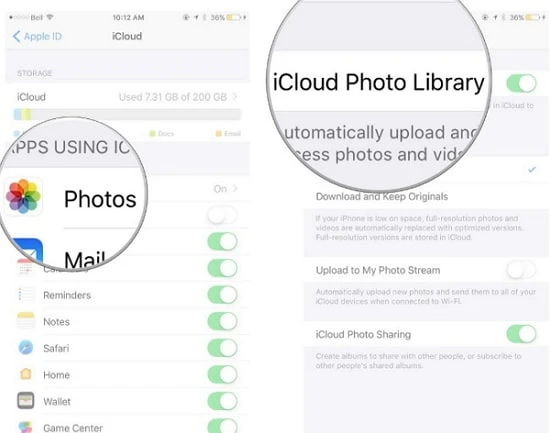
Step 3. Download, install and open iCloud for Windows on your computer.
Step 4. Tap on Options and toggle on iCloud Photo Library.
Step 5. Check the option of ‘Upload new photos and videos from my PC’ and click on Change button and select the folder that save the photos on your computer.
Step 6. Tap on Done and the photos will be uploaded to your iPhone.
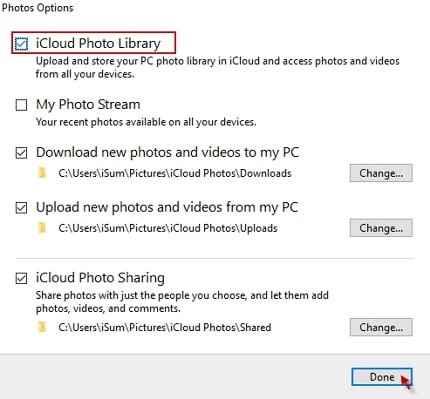
Disadvantages: Once the iCloud Photo Library is toggled off, the photos that you synced before will be removed and deleted from your iCloud and iPhone. That’s why it is necessary to back up iPhone photos regularly.
Another easy-to-use method to get photos from computer to iPhone is to upload photos from your computer to Google Photos, and then install the app on your iPhone to add the photos to iPhone.
Step 1. Open the website of https://photos.google.com/ to create a new album and then add the photos you want to transfer on your computer to the new created album.
Step 2. Search and install Google Photos on your iPhone. After that, sign into the app with the save account that you used on your computer. When you logged into the app, the newly created photo folder will also be displayed on your iPhone.
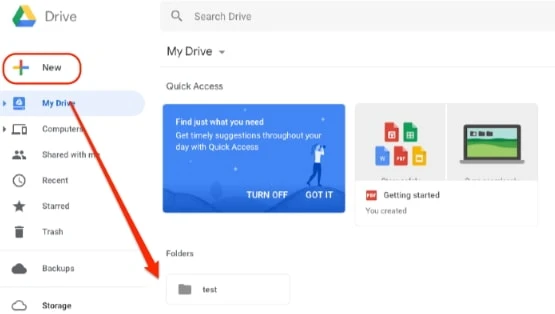
Step 3. You can select the photos on and folder and sync them to your iPhone.
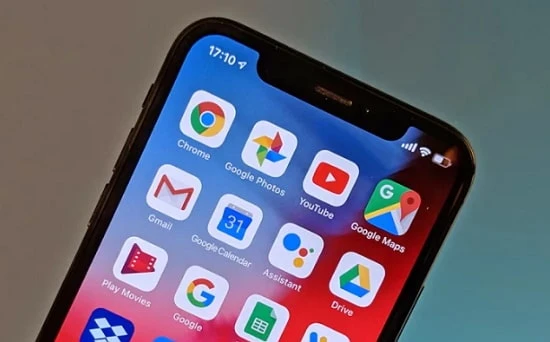
So, do you still have difficult questions about iPhone and computer that we can reply to you? You can leave a comment below to let us know what your questions are.
Fay J. Melton has explored the area of technology and software for more than 5 years and he is enthusiastic about helping users solve various technology issues.
Your email address will not be published. Required fields are marked *

Copyright © 2025 FoneGeek Software Co., Ltd. All Rights Reserved