
The flashlight is a convenient feature that comes in handy in various situations. iPhone includes a flashlight icon directly on its lock screen, enabling you to easily access it in case of emergency. However, this feature can also be equally disturbing as you may mistakenly turn it on even when you don't need it.
Moreover, sometimes you might not even notice that the flash is turned on, thus consuming the battery power. Today's guide will explore possible ways to remove flashlight from iPhone's lock screen. Let's begin!
Unfortunately, iPhone does not include an option to remove the flashlight functionality from the lock screen. There are no direct options that enable you to customize or get rid of the flash icon from the homepage. However, you can utilize some tweaks to prevent accidental turn-on of the flash, which we will discuss in the next part of the article.
Now let's dig into some tricky ways to remove the flashlight from the iPhone lock screen.
"Raise to Wake" is a functionality on iPhone that enables the users to wake the device just by raising it. That means they don't have to tap any physical button. Although this feature is very convenient, it can also switch on the flash accidentally. Here is how to switch off this feature:
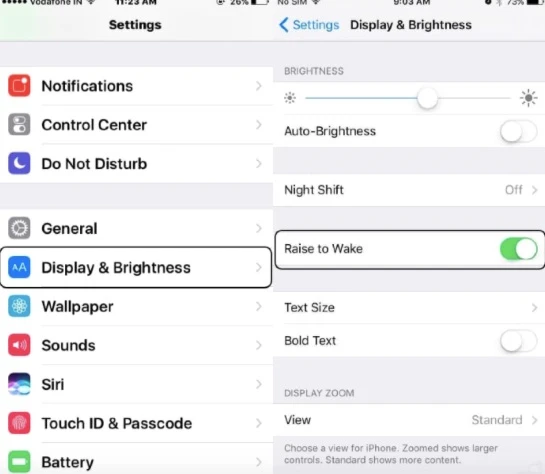
"Tap to Wake" is an identical functionality that lets you wake up the iPhone by just pressing the display. It also increases the chance of accidental tapping on the flash icon. Here is how to switch this feature off:
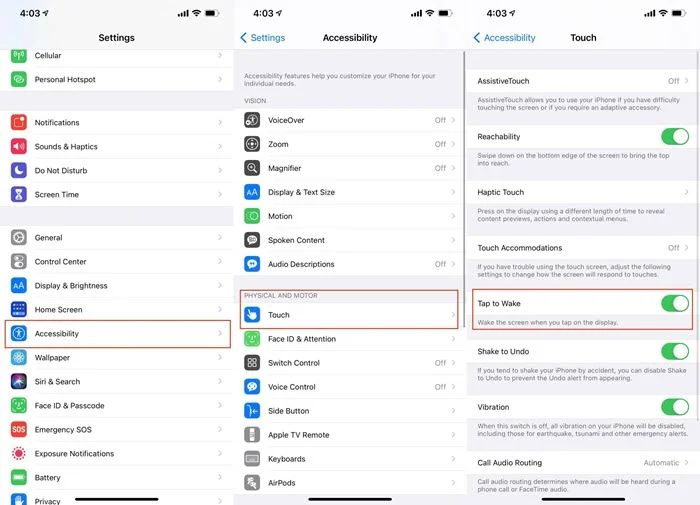
After turning off these features, you will need to wake the phone in the traditional way by pressing the Power button.
Sometimes after accidentally switching on the flashlight, you might be in confusion about how to switch it off. Here are several ways that will help you to switch off the light promptly.
The quickest and most accessible way to switch off the flash on iPhone is by pressing and holding the flash icon. First, find the flash icon, which will be on the lock screen for iPhone X above. The button is in the control panel for the older models. Then, follow these steps to switch it off:
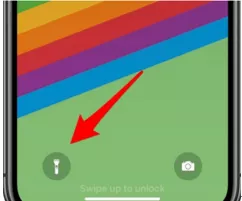
If you find it comfortable to use Siri for various tasks on your iPhone, you can also utilize it to switch off the flashlight. Here is how:
If you own an older model of iPhone, then the flash icon is probably available only in the Control Center. In this case, follow these steps:
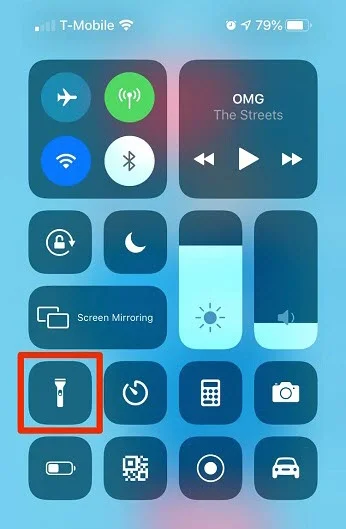
As per some iPhone users, their flashlight option is disabled after updating the system software to iOS 16. It can happen because of a bug in the new operating system. In this case, tools like FoneGeek iOS System Recovery can assist you in fixing it.
FoneGeek iOS System Recovery is a powerful program that can efficiently fix various issues related to your iPhone caused by bugs or glitches in the system software. Let's find out how to utilize this tool to fix the disabled flashlight icon after the new update:
Step 1. Get the iOS System Recovery from FoneGeek official website and run the program on your Windows/Mac PC. Next, attach your iPhone to the computer where you downloaded the program.
Step 2. Launch the program and from the available options, select "Standard Repair". It enables you to eliminate the issues without eradicating any data on the device.

Step 3. On the next page, you will be asked to download the required firmware package. Press "Download" to begin. It will take a while, depending on the speed of your data connection.

Step 4. Once the download is complete, press “Fix Now”. Doing so will start fixing the device.

Your iPhone will restart automatically after the problem is fixed, and it should get back to its normal state with the available flashlight icon.
From the above discussion, it is clear that there is no direct way to disable the flashlight icon. However, you can utilize the tweaks and measures discussed above to prevent the flashlight from accidentally starting. And make sure to utilize the FoneGeek iOS System Recovery when the flashlight icon is disabled on your iPhone after the iOS 16 update.
As a professional writer who is interested in technology, Edwin J. Parke has helped thousands of users by offering various tips to solve their problems.
Your email address will not be published. Required fields are marked *

Copyright © 2025 FoneGeek Software Co., Ltd. All Rights Reserved