
Apple ID and password are vital when it comes to accessing and using most of the software and even hardware services from Apple. Whether it’s accessing your iCloud content and App Store purchases or locating a lost device, you need your Apple ID and password.
However, accidents do happen and sometimes you may be forced to reset your Apple ID password because you’ve forgotten the password, it has been compromised, or due to some other mishap.
When this happens, you basically can’t access your iCloud account and other Apple services. The only way to regain access is to reset Apple ID password. So, in this post, we’ll show you exactly how to reset Apple ID password on your iPhone, iPad, Apple Watch, or Mac to avoid being locked out of your account and device. Let’s get started!
This method allows you to reset Apple ID password via the Setting App if you’re already logged in to your iPhone or iPad with your Apple ID. Here are the steps to follow:
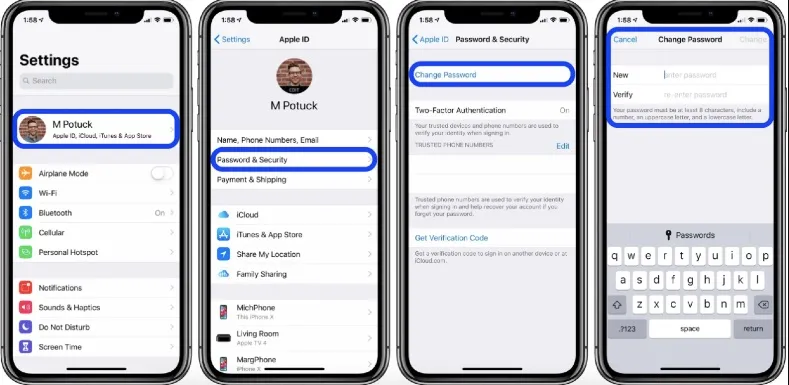
The process of resetting Apple ID password on a Mac is quite similar to that of an iPhone or iPad. Just follow these steps:
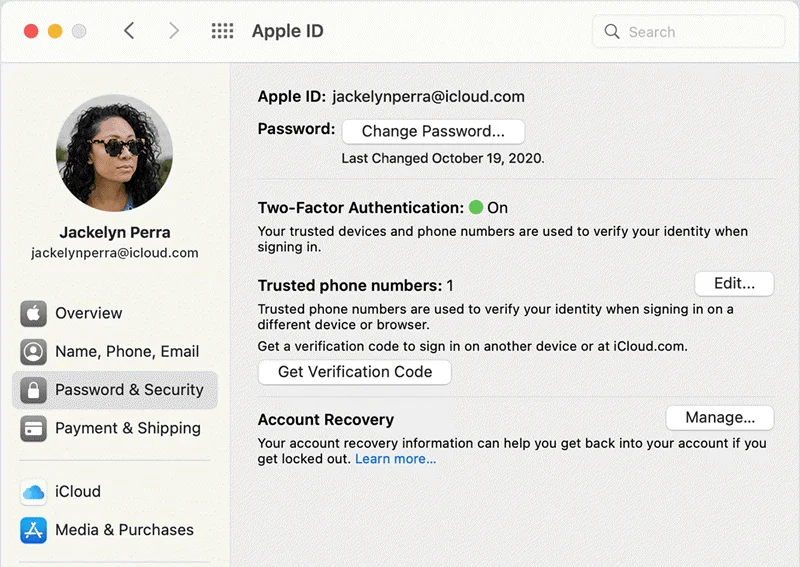
In case you’re using macOS Mojave or an older version, click iCloud and then Account Details. Next, click Security and then click Reset Password.
Besides iPhone,iPad, and Mac, you can also change Apple ID password directly from your Apple Watch:
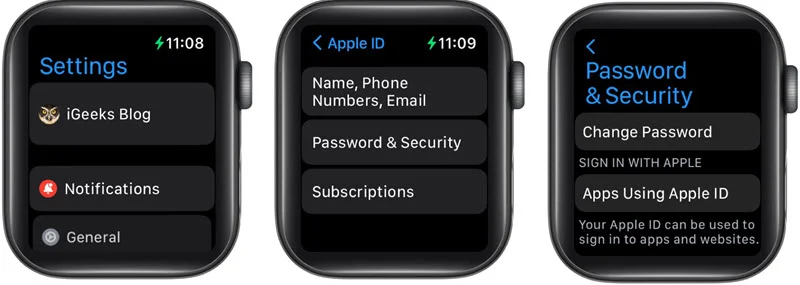
If you don’t have your Apple device around, you can still change Apple ID password online without any issues.
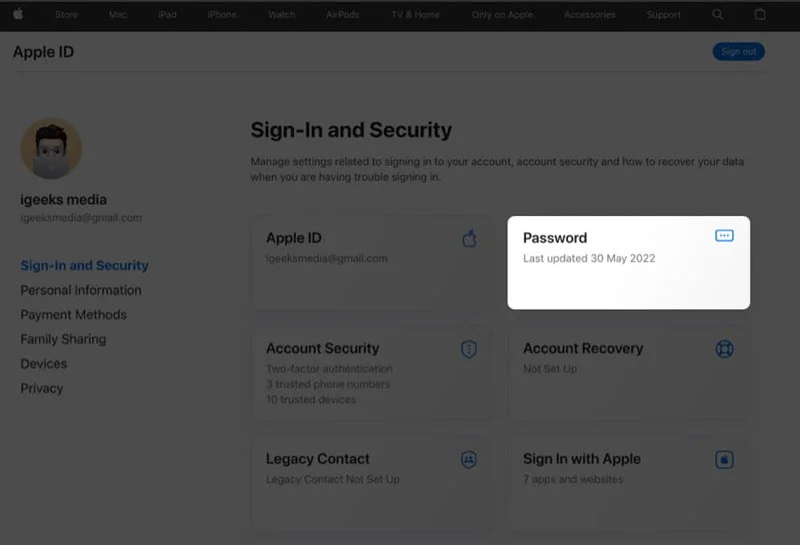
In this method, we will show you how to change Apple ID password using the Apple Support app. It’s a useful method if you’re not signed in to any Apple device or don’t have access to your Apple devices. You’ll need access to Apple Store, though, to use the Apple Support app, so you’ll need to borrow the iPhone or iPad of a family member or a friend. Once you have the borrowed Apple device, follow these steps to reset Apple ID password:
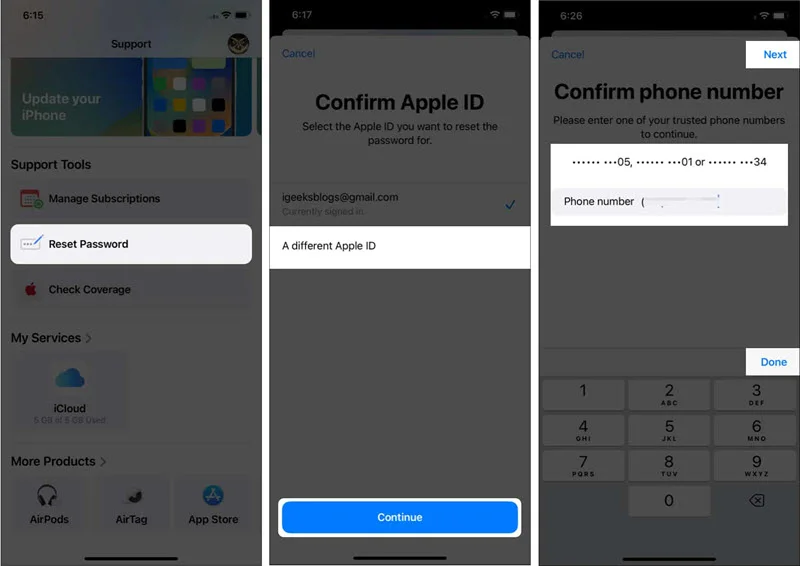
After that, the steps that follow will depend on how you configured your Apple account as well as the devices you connected to it. For instance, a code may be sent to your phone number from Apple and then you may be asked to provide a passcode for one of your Apple devices. When you do that successfully, then Apple will prompt you to enter your new password. However, if you can’t complete those steps, you’ll get directed to an account recovery system by the Apple Support app.
If no one is willing to give you their iPhone or iPad to change Apple ID password, then you can rely on Apple Support. You just need to visit your local or nearest Apple Store and let the Apple technicians know about your issue. They will help you right away. Note though that you’ll need an account recovery contact for them to help you reset Apple ID password.
You can use a new Apple ID to sign in to your device if you need to access it as quickly as possible. You can do this using FoneGeek iPhone Passcode Unlocker. This software is purposely designed for Apple users to quickly reset Apple ID password without using any security information. Therefore, if you need to use your iPhone/iPad urgently and you’re unable to reset your Apple ID password, then FoneGeek iPhone Passcode Unlocker can help you sign in and access your device using a new account. It just takes four steps to do so.
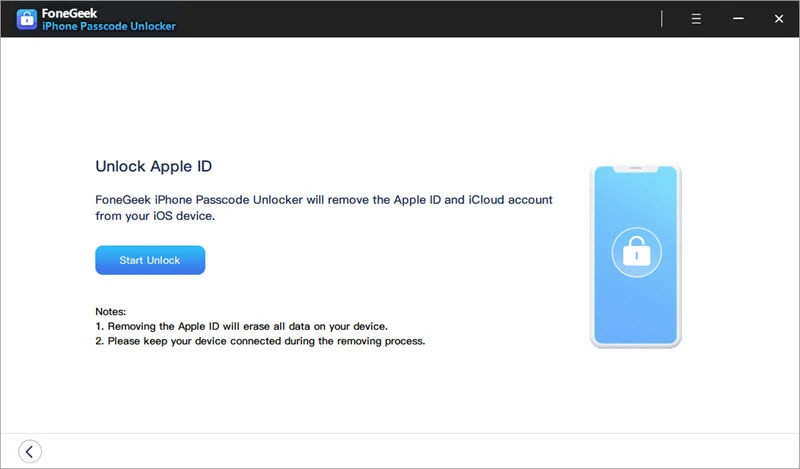
Your Apple ID password will get removed together with the Apple ID itself. From there, you can use a new Apple ID.
Does changing Apple ID password change it on all devices?
Absolutely yes. Apple ID password is linked with iCloud, so once you change it, it will no doubt reflect in all the devices that are logged in with it.
How long does it take to reset Apple ID password?
Well, it is not quite long. It can take anywhere between 5 to 15 minutes depending on the method you’re using.
Why do I have to wait 27 days to reset my Apple ID password?
In case you’ve come across this prompt, it’s likely that Apple is concerned about your account security hence they sent the prompt for security reasons.
Even if you haven’t forgotten/lost your Apple ID password or it’s not compromised at all, changing your Apple ID password at least once in while is a good practice, especially for security purposes. It ensures your account is well protected from hacking or malicious apps and websites. Therefore, you can use any of the above methods to reset Apple ID password.
However, if you don’t have your account information or security credentials, then we would highly recommend you use the FoneGeek iPhone Passcode Unlocker to remove your old Apple ID and set up a new one. It’s a viable and very convenient option that will ensure you regain access to your device. So, give it a go!
Fay J. Melton has explored the area of technology and software for more than 5 years and he is enthusiastic about helping users solve various technology issues.
Your email address will not be published. Required fields are marked *

Copyright © 2025 FoneGeek Software Co., Ltd. All Rights Reserved