
Controlling Apple TV with a remote is pretty easy, but when the remote gets lost or it’s broken, then it becomes a problem. It’s even more challenging when the TV encounters some issues and you need to reset it, like when the TV freezes or fails to respond after you restart it.
To fix such an issue, you’ll need to find a way of resetting Apple TV without remote. Fortunately, there are several ways you can achieve this and that’s what this post is all about.
Herein, we’re going to show you exactly how to reset Apple TV without remote, even if the TV is frozen. First, you need a few things.

There are several things that you need so that you can reset Apple TV 4K successfully when you don’t have a remote.
Once you have all these things set and ready, proceed to the following methods so that you can reset Apple TV without remote.
You can actually use your iOS device to control your Apple device. Therefore, if you’ve lost your remote or it’s broken, you can reset Apple TV using the iOS device. Follow these quick steps to do so.
It’s also possible to reset Apple TV without remote using iTunes on computer. It’s a fast and simple procedure. Here’s how to do it:
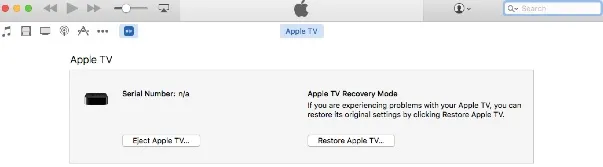
The ultimate solution to resetting Apple TV without remove is having the Apple TV remote issue fixed using FoneGeek iOS System Recovery. This is an application that’s designed to quickly and safely fix a wide range of iOS issues.
The software features two repair modes. There’s a Standard Mode that’s able to resolve several common problems without losing any data on the device. There’s also an Advanced Mode which is used to deal with critical issues that the Standard Mod can’t solve. With the Advanced Mode, you can even unlock the iOS device with higher success rate. The software also allows you to place your iOS device into recovery mode or get it out of the mode for free.
How to reset Apple TV without remote using FoneGeek iOS System Recovery?

As you’ve seen above, you can reset Apple TV without remote using your iOS device or the iTunes app on your PC or Mac. However, the ultimate solution is FoneGeek iOS System Recovery. This application will allow you to completely fix your Apple TV problem and be able to reset the TV using its remote again. If you need a quick and permanent solution to this issue, then it’s the best choice. Moreover, no data loss will occur when you use the software, plus it can solve various other Apple TV and iOS problems.
Joan J. Mims is interested in researching all tips about iPhone, iPad and Android. He loves to share useful ideas with all users.
Your email address will not be published. Required fields are marked *

Copyright © 2025 FoneGeek Software Co., Ltd. All Rights Reserved