
Apple frequently updates its firmware to fix issues and introduce new features. However, these updates can sometimes come with bugs and glitches that make using the updated iOS frustrating.
One solution is to restore to an earlier stable iOS version. The challenge is that Apple stops signing older iOS versions after releasing new ones, meaning they're no longer supported on your devices.
So, what if the iOS version you want to restore to is no longer signed by Apple? Can you still downgrade to an unsigned IPSW? Yes, you can. In this article, we’ll explain what unsigned IPSW is and show you how to install unsigned IPSW on your iPhone.
IPSW is the file extension for Apple's iPhone and iPad operating system. An unsigned IPSW refers to a firmware file that Apple has not digitally signed. This digital signature acts as a verification to ensure that only officially approved firmware versions can be installed on iOS devices. When Apple stops signing a firmware version, users cannot install or restore their devices to that version using iTunes or Finder.
Due to security concerns, Apple periodically unsigns iOS versions and encourages users to use the new features offered by updated iOS versions. However, new iOS updates can sometimes negatively impact device performance and functionality. Downgrading to a previous stable iOS version is a common solution to resolve firmware update errors and issues.
Yes, but you can't downgrade to an unsigned IPSW through official methods provided by Apple. When Apple releases a new iOS version, they typically stop signing older versions to ensure users have access to the latest software. This means iTunes and other official Apple tools will only allow you to install the latest signed iOS version for your device.
However, there are alternative methods and tools developed by third-party developers that allow users to bypass these restrictions and install older, unsigned versions of iOS. If you are looking for ways to downgrade to an unsigned IPSW, keep reading.
In this section, we’ll take you step by step on how to install an unsigned IPSW with SHSH blobs. Following these steps will enable you to downgrade to that unsigned iOS that you want.
Requirements:
If you have everything set, then follow these steps to restore unsigned IPSW with the SHSH blob file.
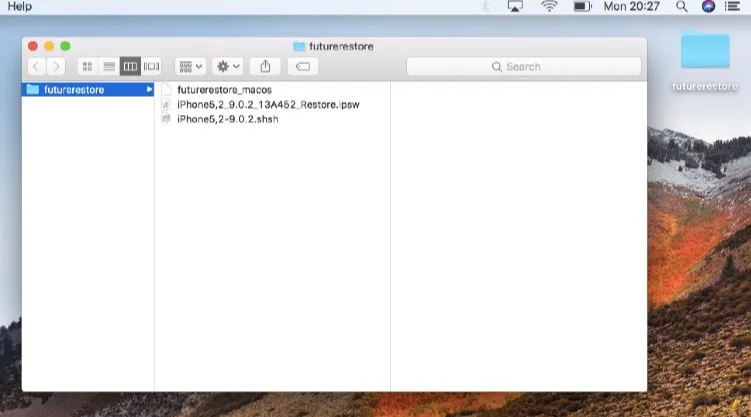
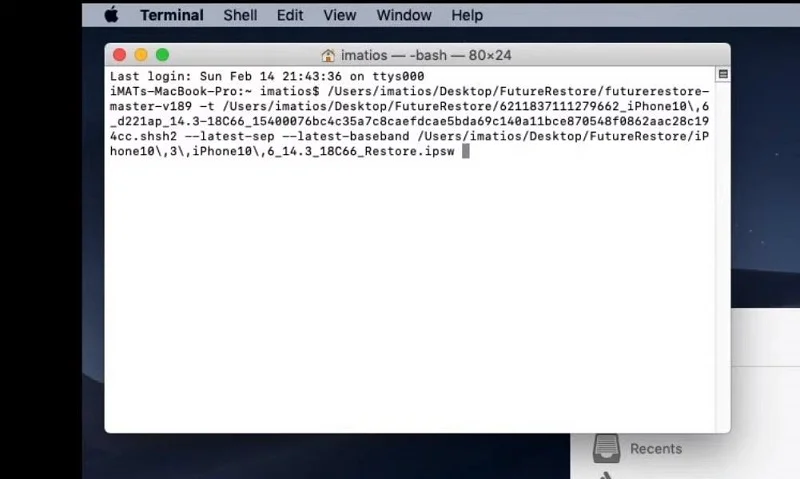
 Note
NoteWhile using the above method can help you downgrade iOS, they are still risky and very complicated. You can avoid going through all that technical process by using an easy solution like FoneGeek iOS System Recovery. It’s pretty simple to use - no running command lines or handling IPSW files. It takes just a few clicks to downgrade or upgrade the iOS system on your iPhone, and there’s no data loss.
Key Features of FoneGeek iOS System Recovery:
How to restore to an earlier IPSW with FoneGeek iOS System Recovery
Step 1. Get the FoneGeek iOS System Recovery program. Once downloaded, install and launch it on your computer. Select Standard Mode.

Step 2. Use a USB cable to connect your iPhone to the computer, then click Next. Your device will now be detected by the program.

Step 3. Select the iOS version you want to downgrade to (lower iOS to your current version) and click the Download button.

Step 4. After the download is complete, click Fix Now to start the downgrade. The program will install the older iOS version and let you know when it's done.

Can I downgrade to unsigned iOS with jailbreak?
Jailbreaking your iPhone or iPad gives you access to system files and lets you customize settings and apps beyond what stock iOS allows. However, jailbreaking alone won't let you install unsigned iOS versions without SHSH blobs.
What happens if you install unsigned iOS?
Installing an unsigned iOS version carries several risks, including security vulnerabilities, potential data theft, and malware exposure. Additionally, you may face issues with apps that may not work properly due to the outdated iOS version.
Can you downgrade to unsigned iOS without blobs?
No, you can't downgrade iOS without using blob files. To downgrade your iPhone's iOS version, you'll need to restore your device and install the firmware file using a tool.
Now that you should know how to restore and install unsigned IPSW, you can proceed to downgrade your iPhone to your preferred and bug-free iOS version. If you want to downgrade iOS in the easiest and safest way, FoneGeek iOS System Recovery is your best choice. It can quickly downgrade iPhone to any signed iOS version without any data loss.
As a professional writer who is interested in technology, Edwin J. Parke has helped thousands of users by offering various tips to solve their problems.
Your email address will not be published. Required fields are marked *

Copyright © 2025 FoneGeek Software Co., Ltd. All Rights Reserved