
While iPhone 14 Pro and Pro Max models are brilliant in every aspect, they do fall short concerning battery life. Apple claims that the battery life is better than the previous models, but there seem to be mixed results. Many users complain that the battery performance of these new models is not on par with that of the older models.
It isn't a surprise, though, as both iPhone 14 models have features like Always-On Display and a brighter screen that can reach 2000 nits. These new features aren't available on iPhone 13 Pro/Pro Max; hence, when you use them, they will likely hurt the phone's battery life.
If that's your case, we're here to help. Below are several tips that can help you maximize battery life on iPhone 14 Pro or Pro Max model. They are very easy to follow, so try them out.
As we've just mentioned above, Always-On Display is one of the features that Apple introduced in its iPhone 14 Pro and Pro Max models. It's a pretty cool and useful feature that lacks in the previous iPhone models.
However, it harms battery life. Turning it on can hamper iPhone's battery endurance in the long run. Therefore, to avoid compromising your iPhone 14 Pro's overall battery life, you must disable the Always-On Display feature. You can do that by:
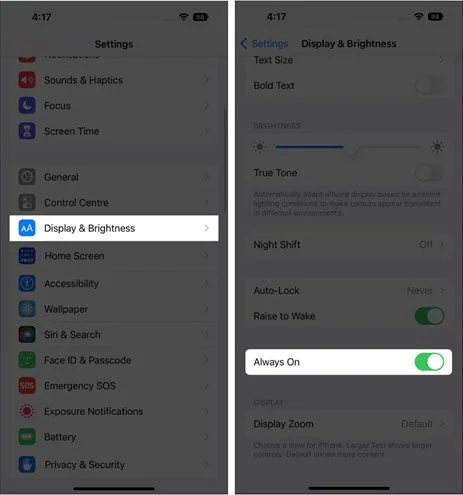
High refresh rate displays always make content and motion look smooth and pleasant. They are even better to use. The downside is that they often use more battery power and can reduce battery life in the long run. iPhone 13 Pro seemed to handle the implementation of the high refresh rate fairly well, so the iPhone 14 Pro has to be just as good.
However, if you find the high refresh rate isn't worth the additional battery consumption, you can disable ProMotion to limit your phone's refresh rate and make the most of the battery charge. To do that:
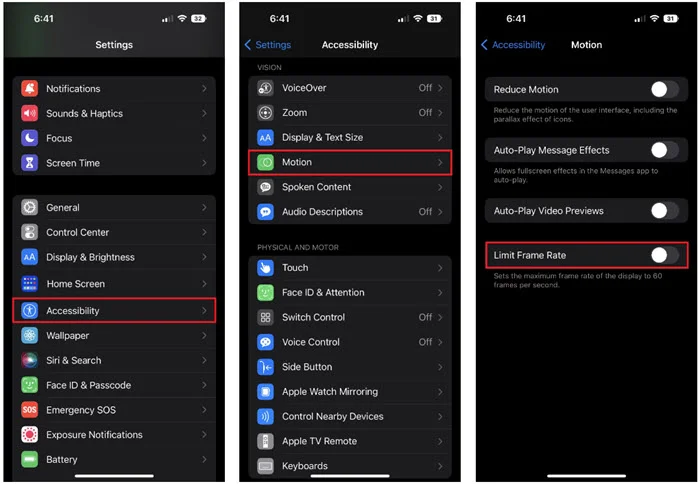
Doing this will restrict your iPhone 14 Pro refresh rate to 60 Hz.
Auto-brightness is yet another cool and useful feature that Apple introduced on their iPhones. However, considering that iPhone 14 Pro and Pro Max can hit 2000 nits in daylight, the impact on the battery life can be significant. To minimize that, then you should disable the auto-brightness feature.
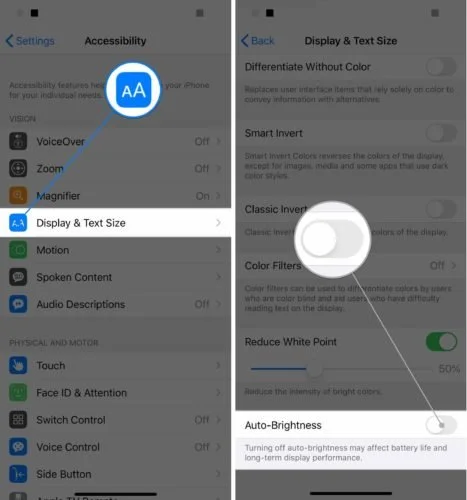
One quick tip to extend iPhone battery life is reducing your screen brightness. High screen brightness usually drains the battery very fast. It's a serious battery killer. Lowering the brightness will reduce battery drain and ultimately extend life.
To do so, open Settings, then tap "Display & Brightness." Now, drag the slider bar far down to a level that dims the screen but still leaves the phone usable.
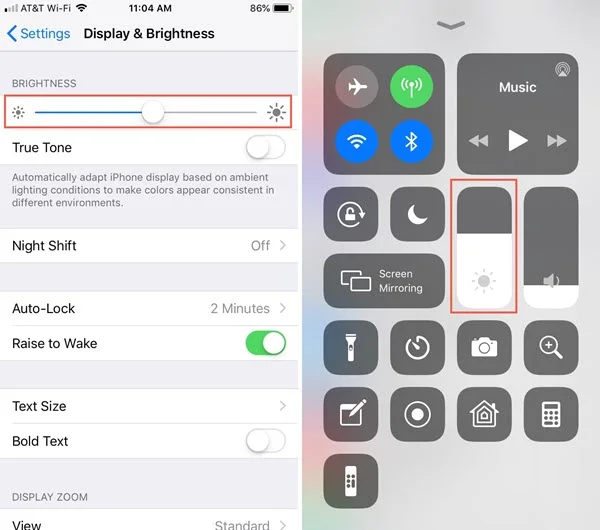
The Keyboard Haptics is a new feature in the iOS 17 version. Not many people are aware of it, but if you've used it, you can appreciate its usefulness. The problem is that Apple states in their support document that turning on this feature might negatively affect your iPhone's battery life.
It's usually turned off by default, but you should disable it if you enabled it or probably restored your device from a backup that was still using keyboard haptics. Follow these steps:
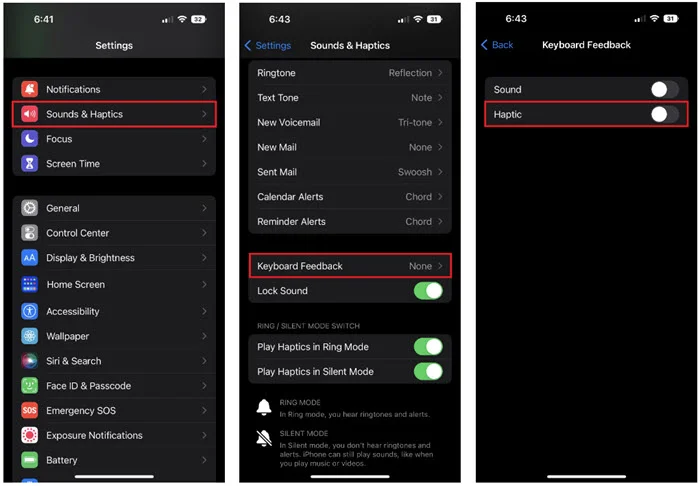
Most apps on our devices today often remain active in the background. They tend to constantly refresh their data behind the scenes, which is good as it ensures you're able to get notifications on time and open applications fast without much lag.
However, the fact that these active apps constantly run in the background can lead to substantial battery power and mobile data consumption. The battery drain is even more adverse where there's poor cellular reception. So, you'll likely save some battery life if you disable your iPhone 14 Pro Background App Refresh feature.
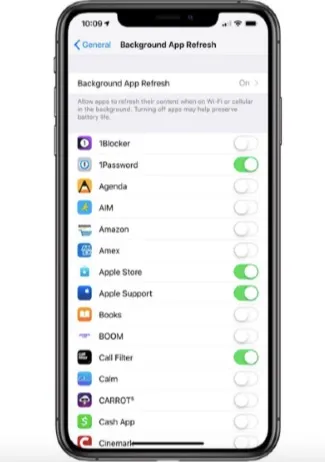
A toggle at the top allows you to choose if the Background App Refresh feature should be active over Wi-Fi or mobile data. So, you can choose accordingly.
Apple made 5G connectivity available in iPhone 14 series just as it did in its iPhone 13 series. Despite its speed advantage, 5G connectivity can drain your iPhone's battery much faster than LTE. Head to settings on your iPhone 14 if you don't want to use it at all or want to use it sometimes.
You'll see several 5G settings that you'll want to choose depending on your preference. To find these options, go to Settings, open Cellular, and tap Cellular Data Options. Now, tap Voice & Data. Here, you'll see these options:
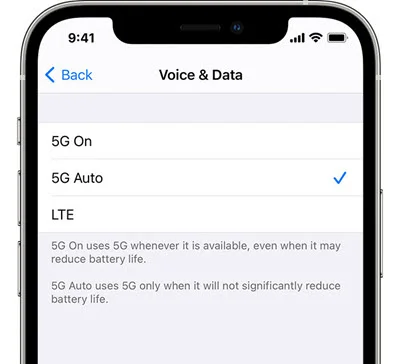
The first one (5G On) allows your iPhone 14 to use the 5G network whenever available. It's an option that would certainly kill your iPhone's battery life.
The second option (5G Auto) only allows your phone to connect to the 5G network if it doesn't cause a substantial drain of your battery power. It's usually the default option and one that you should select.
Another easy but effective tip for maximizing battery life is using the dark mode. Besides that, using only black wallpapers on the home screen and the lock screen of your iPhone 14 Pro and 14 Pro Max can improve the battery life.
iPhones usually utilize OLED displays; hence they can illuminate individual pixels and turn off pixes with black color. This way, they use less power and also help improve the iPhone's battery life. So, head to the Control Center to enable the dark mode. For the dark wallpapers, though, you may need to download them from the internet.
Using the low power mode is equally an effective tip to save battery life on iPhone 14 Pro. When you turn it on, your phone's iOS will automatically limit all unnecessary activities, such as mail fetching and downloads. It will only perform the essential tasks hence helping conserve battery life.
Although iPhone usually automatically turns on the Low Power Mode once the battery charge drops below 20%, you can still activate it manually from the Control Center or Settings (but it will only activate when the battery charge is below 80%).
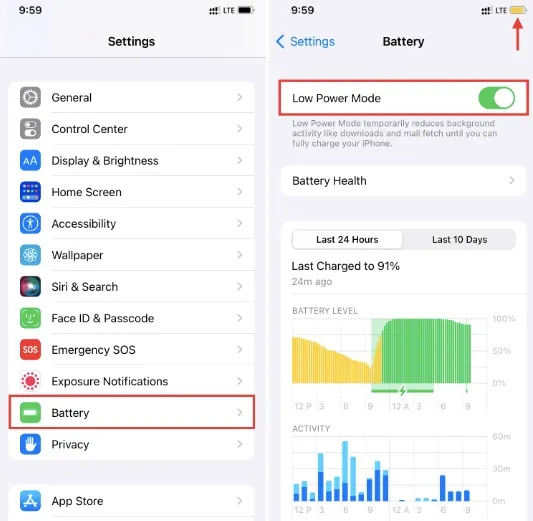
While it may seem like a good thing, it is not a very good idea for your battery to spend a lot of time on a full charge. For the overall health and longevity of the battery, you should enable optimized charging. When this feature is enabled, your iPhone will learn your charging habits. If for instance you typically charge your device overnight, the device will be charged to about 80% with the remaining 20% just before you wake up. This ensures that the device will spend less time with a full charge and you will enjoy longer periods between charging.
To enable this feature, use these steps;
Open the Settings and tap on “Battery”.
Click on “Battery Health” and turn on “Optimized Battery Charging”.
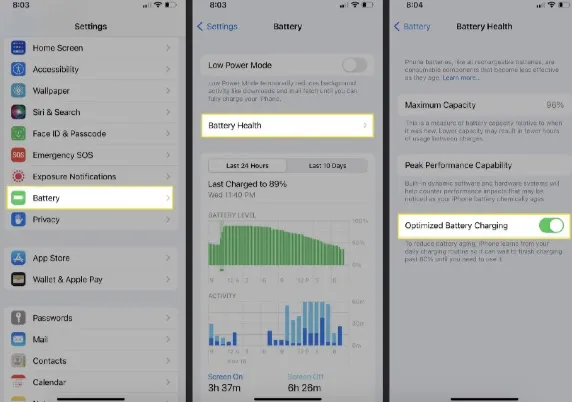
Wireless services like Bluetooth, Wi-Fi, and Cellular data can drain your battery, especially when running in the background. So, if you find that you are running out of battery charge faster than you would like, it may be a good idea to turn these off. The easiest way to disable these services is to access the Control Center and tap on the menu option at the top-left section.
You can also enable Airplane mode, which will turn off all wireless services simultaneously. But it is important to note that this will prevent you from receiving any calls or texts on your device. You can still however use Wi-Fi if Airplane Mode is enabled, handy for iMessages. To enable Airplane Mode, just tap on the Airplane icon in the Control Center.

Wi-Fi when not in use on your device can be a drain on your battery because the device expends a lot of power looking for Wi-Fi networks to connect to. If you are not using Wi-Fi and need to preserve your battery, disabling it may be a good idea. You can tap on the Wi-Fi icon in the Control Center to turn it off or go to Settings > Wi-Fi to turn it off.
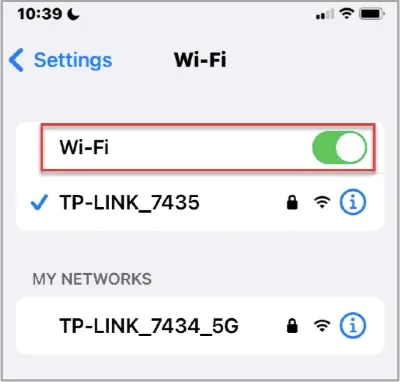
Bluetooth and AirDrop will also drain your battery in much the same way as they both try to look for devices to connect to. Therefore, it may be a good idea to turn these off well. You can also do that in the Control Center or by going to Settings > Bluetooth or Settings > General > AirDrop > Receiving Off. You can always reenable them when you need them.
Your device uses a lot of power every time you use GPS. While you could disable Location Services altogether to save battery, some apps like Google Maps need GPS to function properly. It may therefore be more advantageous to limit the use of Location Services to only when you are using these apps or when the app requests it. To do that, use these simple steps;
Run Settings and tap on “Privacy”.
Tap “Location Services”.
Tap on each app and choose “While Using the App”. You can also choose “Ask Next Time” or “When I Share”.
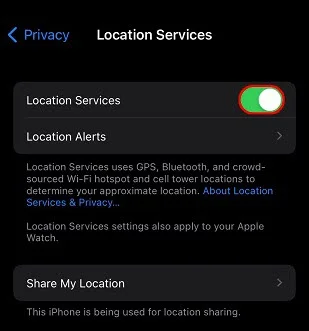
Most high-graphic games will have very high demand on your device’s battery and are therefore best avoided when you’re trying to conserve power. It is best to choose apps that don’t need a lot of data to load and are primarily text-based without a lot of graphics.
It is also important to note that your iPhone camera is just one of the apps that drain your battery and taking photos and videos is best avoided when you don’t have enough battery power. Since FaceTime also uses your camera, you might want to avoid it for a while.
You can check the apps causing a larger drain on your battery in the “Battery Menu” of your device’s settings.
Apple often rolls out new software updates after releasing a new iPhone model or iOS version. So, Apple will periodically release its updates even if the iPhone 14 series has only been around for a short time. The point updates usually aim at fixing bugs and glitches, while the milestone upgrades often offer a mixture of features and fixes.
You may not expect the company to specify or announce that battery life fixes are included in an iOS 17 update. Still, there's always a good chance that the new firmware updates can help resolve the battery drain issues. Therefore, look for new iOS 17 updates in the iPhone's Settings.
You can choose to repair your iPhone 14 Pro with FoneGeek iOS System Recovery to fix the battery-draining fast issue. It's the best iOS System Repair tool in the market. This tool can successfully detect and fix over 200 kinds of iPhone system issues, including the one causing your iPhone 14 Pro battery to drain faster than normal. It does that quickly with only a few steps.
Step 1: Click the appropriate download link above. Once the FoneGeek iOS System Recovery software finishes downloading, install it into your PC and launch it. When the home page appears, click Standard Mode.

Step 2: Take your iPhone and connect it to the PC via a USB cable. Click Next. A new page will appear once the FoneGeek program successfully detects your iPhone. You should see your device model, plus several matching iOS firmware packages.

Step 3: Select the firmware you prefer, then click Download. The firmware package will begin downloading. Please wait for it to finish.

Step 4: When the download process is done, verify the firmware, then click Fix Now. FoneGeek will start repairing your iPhone immediately and fix the battery draining fast issue. When the process is complete, it will alert you.

These tips will certainly work for you if you're looking to maximize battery life on iPhone 14 Pro or iPhone 14 Pro Max. You can choose to implement some of them or all of them if you want to stretch the battery-saving capability a bit further.
However, if your iPhone Pro 14 still has a battery drainage issue, use the FoneGeek iOS System Recovery instead. It will fix any iOS system issue behind your iPhone battery draining fast and avoid a possible negative effect on your phone's battery life over time.
As a professional writer who is interested in technology, Edwin J. Parke has helped thousands of users by offering various tips to solve their problems.
Your email address will not be published. Required fields are marked *

Copyright © 2025 FoneGeek Software Co., Ltd. All Rights Reserved