
Imagine you can schedule a message on your iPhone just like you can do for email. Unfortunately, no such built-in app on the iPhone can do so. The good news is there are still some ways to schedule messages on your iPhone.
If you are searching for a way to schedule text messages on your iPhone, you have landed at the right place. This write-up will concern some of the most effective ways to schedule a text message on iPhone. Let's begin!
The answer is NO. It’s impossible to schedule a text message on the built-in Message app on iOS devices. Although Google introduced such a feature on Android devices with Google Messages, iPhone is yet to bring it.
If you want to schedule text messages on your iPhone or iPad, you will need to utilize alternative methods. There are a few different approaches to do so, which we will discuss below.
The Scheduled App is available on App Store for iOS devices, and it enables you to schedule your text messages in two ways:
Here is how to use the Scheduled app to schedule a text message:
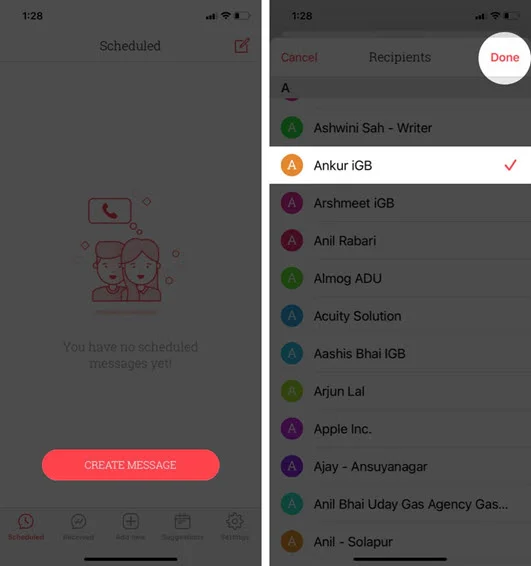
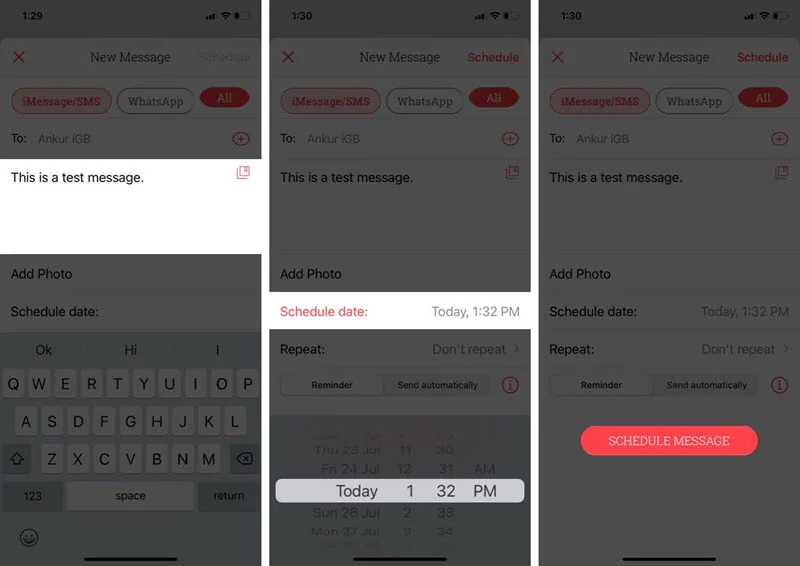
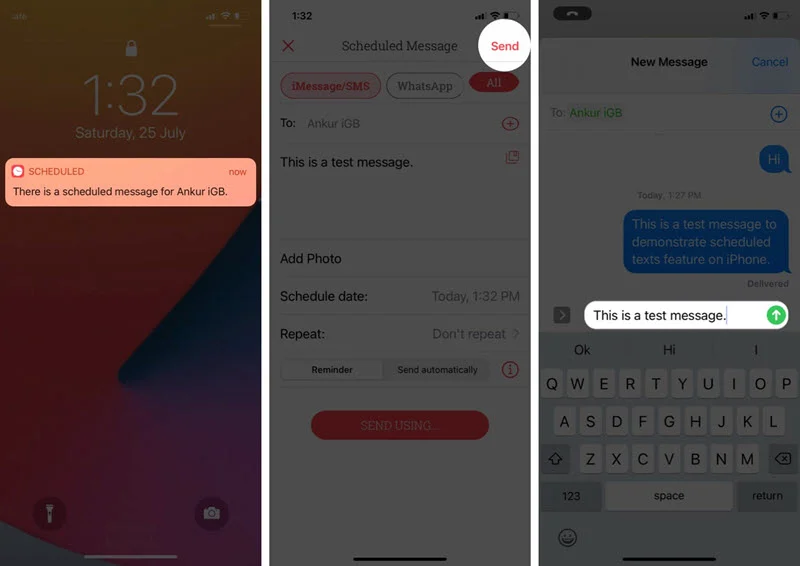
If you want to avoid using any third-party app to schedule text messages, then the Shortcuts app will be your best option. It comes pre-installed in iOS 13 or later (for the older versions, you can download it from App Store).
Here is how to use the Shortcuts app to schedule a text message:
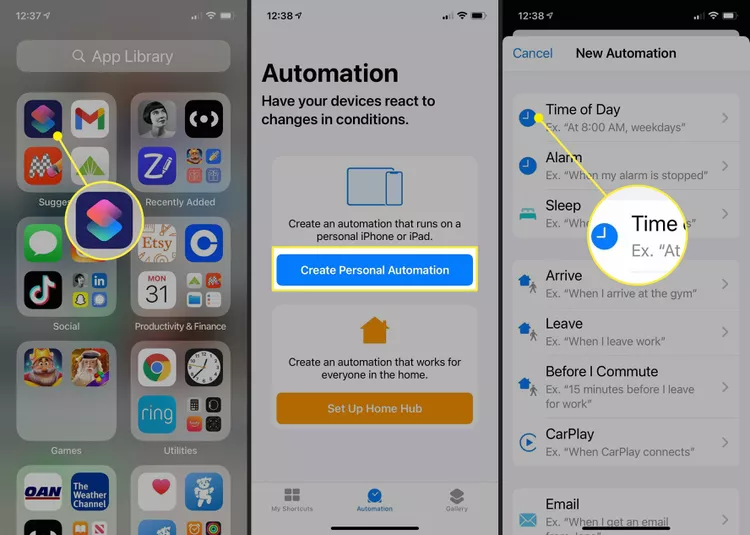
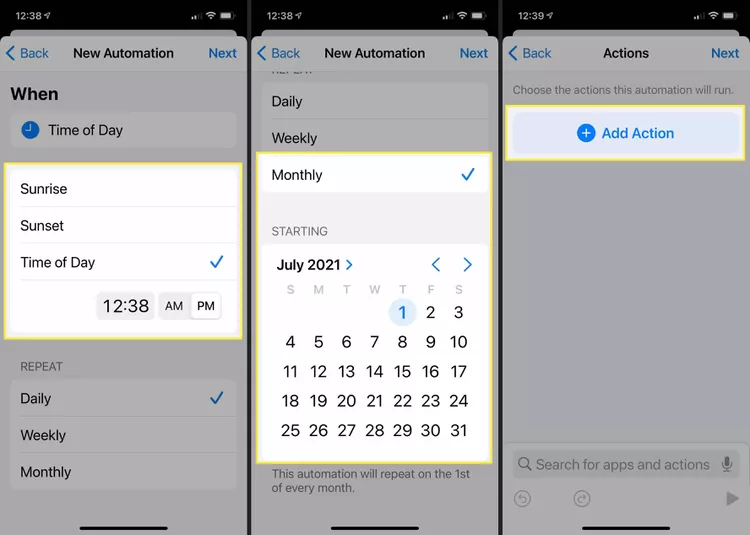
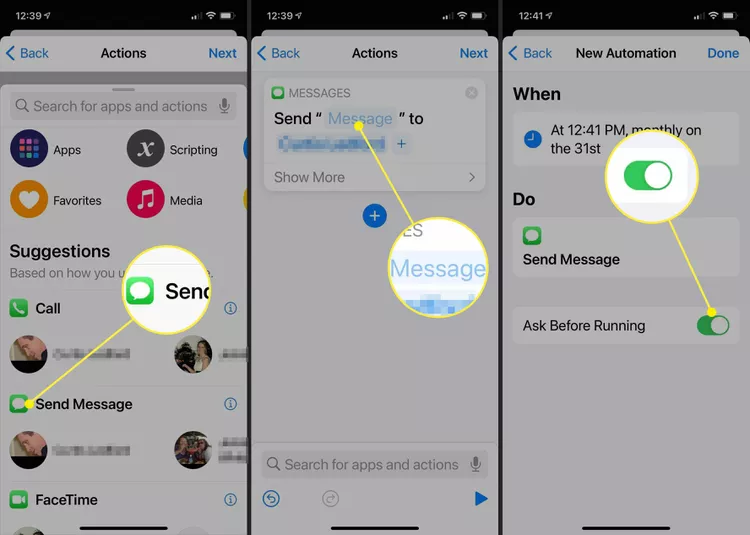
 Note
NoteText messages on our iPhone often contain a lot of important information. Sometimes you may mistakenly delete these important messages. Then FoneGeek iPhone Data Recovery tool can be beneficial in such a situation. It enables you to easily retrieve any data directly from your iOS, or from iCloud and iTunes Backup. You can recover almost all types of data with this tool, including text messages.
Here is how to recover deleted text messages on iPhone without backup:
1. Make sure that your iPhone is turned on. Then link the device to a PC through a quality USB.
2. Launch the iPhone Message Recovery program on your computer. It should automatically detect the attached iPhone if it is already trusted.
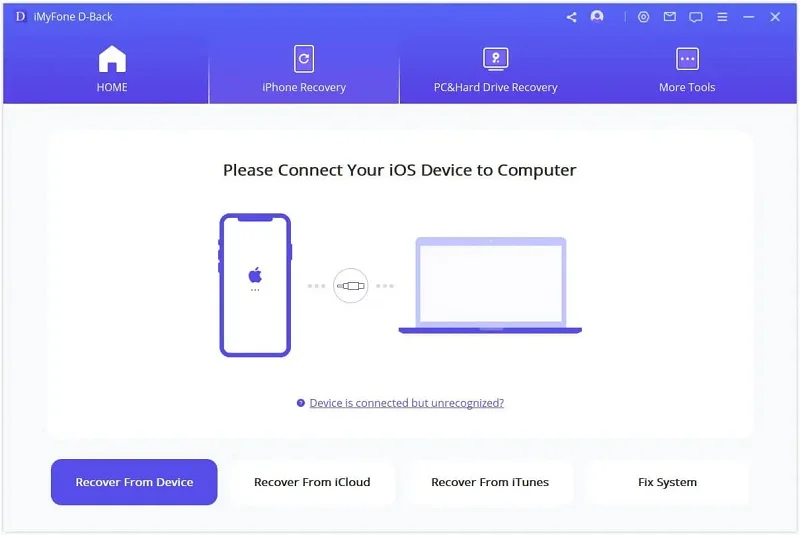
3. After the device is detected, you will be moved to the restore interface of the program. Select "Messages & Attachments" and press "Scan" to begin the process.

4. Within a while, you should find all the scanned files. You can either choose “Only Display the deleted items” or "Show All" to rescue the files based on your need. After that, select the files you want to retrieve and press "Recover". Done!

What does the crescent moon icon in iPhone's text messages mean?
The crescent moon icon in a conversation means the "Do Not Disturb" mode is active on your iPhone for the particular contact. You will not be notified when the person sends you a text message. You can easily switch it off by dragging the message left and pressing the bell icon.
How to forward a text message on iPhone?
To forward a text message on iPhone, long-press on the particular message and click on the "More" menu, then select "Share". Then select the recipient and send the message.
How to block a text message on iPhone?
If you want to block a text message on your iPhone, click on the contact and select "More Info". Then, click "Info" and find "Block This Caller" by scrolling down.
As you see, iPhone doesn't allow you to schedule a text message directly. But it's still possible to do so using the methods discussed above. You can use the preferred way to schedule a text message at your preferred time easily. Best of luck, remember to use the FoneGeek iPhone Data Recovery software if you accidentally delete important text messages on your iPhone and want to get them back!
Fay J. Melton has explored the area of technology and software for more than 5 years and he is enthusiastic about helping users solve various technology issues.
Your email address will not be published. Required fields are marked *

Copyright © 2025 FoneGeek Software Co., Ltd. All Rights Reserved