
As an iPhone user, when you try to send text messages to your friends’ iPhones, the messages will be sent in the iMessage format instead of via Apple’s server. It can be somewhat inconvenient when the bugs of Apple’s server result in delayed messages. As a result, the recipient will not view the text messages on time as expected.
Once in a while, you would rather to send text message instead of iMessage on iPhone. Don’t worry, we will show you several tips for that. Let’s keep reading.
What we need to do first to sent text messages instead of iMessage is to enable Messages from iPhone settings. Check the steps below:
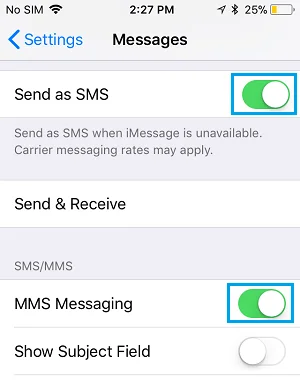
Apple gives users the chance to change iMessages to text messages before hitting the send tab. If the recipient doesn’t receive your iMessage, you can opt to turn it into text message and sent it again.
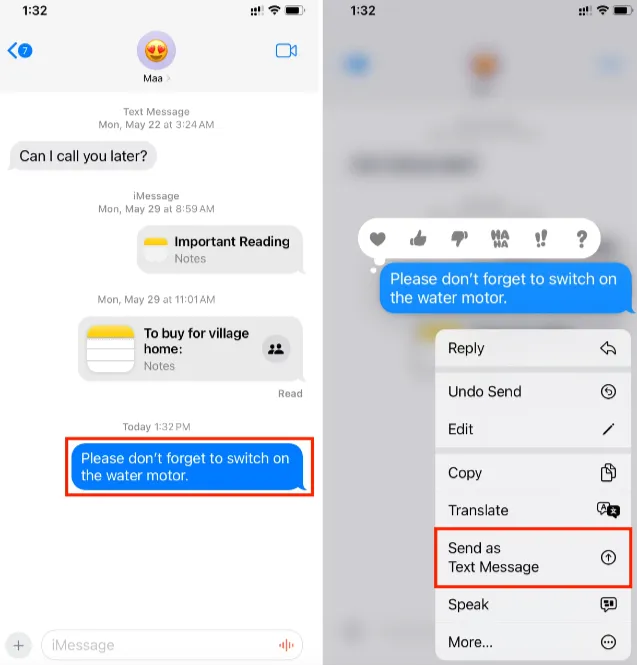
You can turn off iMessage from iPhone settings at any time to force the iPhone to send iMessages as text messages.
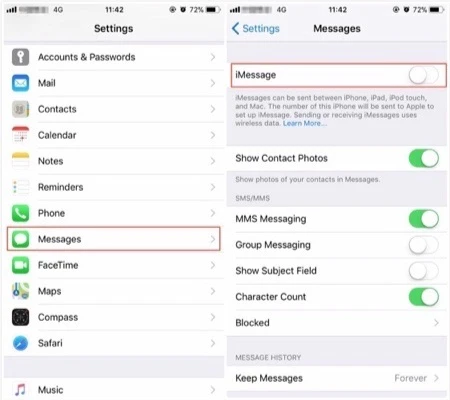
After turning off the Wifi and cellular data, the iPhone will send text messages instead of iMessages automatically.
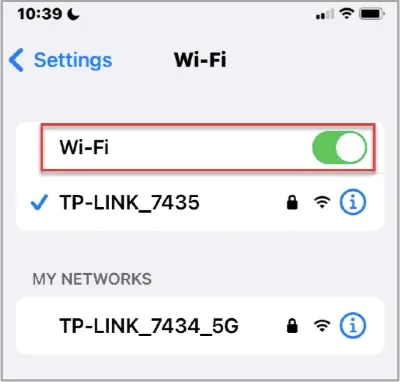
If the network is not activated, the Message app will send iMessages as SMS messages. If iMessages are sent to an Android device, the Android recipient will only receive standard SMS text messages.
There is no way to turn off iMessage for one person. But if the person turns off iMessage themselves, they can only receive text messages.
When you use your iPhone to send or receive text messages or iMessages, the messages stored on iPhone may get lost if there are some bugs on your iPhone. That’s why FoneGeek iPhone Data Recovery is stated here. In theory, it’s difficult to retrieve lost text messages. However, it’s another pair of shoes by using FoneGeek iPhone Data Recovery.
Now, easily recover your deleted text messages or iMessages to computer with the steps below:
Step 1. Download FoneGeek iPhone Data Recovery from the official site and click ‘Recover Data from iOS Devices’.

Step 2. After connecting your device to computer, you will be asked to select Messages from the files selection window.

Step 3. When the analyzing process is finished, FoneGeek will list all the information about text messages. Check the messages or iMessages from the same interface and click on ‘Recover’.

It is sometimes necessary to send standard SMS messages instead of iMessages though iMessage offers great conveniences. You can send your iPhone to send normal text instead of iMessages using the methods above.
Joan J. Mims is interested in researching all tips about iPhone, iPad and Android. He loves to share useful ideas with all users.
Your email address will not be published. Required fields are marked *

Copyright © 2025 FoneGeek Software Co., Ltd. All Rights Reserved