
For those who are daily users of iPhones, it’s important to monitor the battery percentage. Otherwise, you may end up with a dead device in the middle of an important discussion with your work colleague or friends.
Due to multiple icons on the status bar of Face ID supported iPhones, battery percentage display on iPhone 14, 13, 12, 11 and XR series differ slightly from iPhone SE, 8, and other earlier versions.
To learn methods of showing battery percentage on iPhone 14 or earlier versions, here are simple guides to follow. Also, you’ll find a useful tip on how to fix your iPhone battery draining fast issue.
As stated earlier, icons such as WiFi, cellular signal strength, and others often accommodate the spaces on the top screen, leaving no space for battery percentage display on Face ID supported devices.
So, do you need a simple guide on how to show battery percentage on iPhone 14/13 with convenience? Consider any of the following approaches:
The more recent versions of iOS have some major differences compared to the earlier versions. One of such differences is that users need to know how to turn on battery percentage on iPhone and enable it on the earlier versions.
Contrarily, this is not the case with iPhone 14/13, as it comes as a default setting. To show battery percentage iPhone 14/13, you simply need to know where to find it. Follow the guides below:
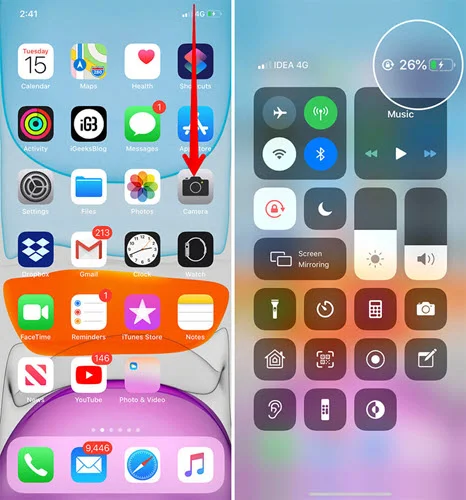
This approach is recommendable for a periodic check of battery percentage.
Here is another advisable method to keep up with battery percentage on iPhone 14/13. Using the battery widget enables users to check the battery percentage on their device with ease. Follow the guide below to add a battery percentage widget to your device’s home screen:
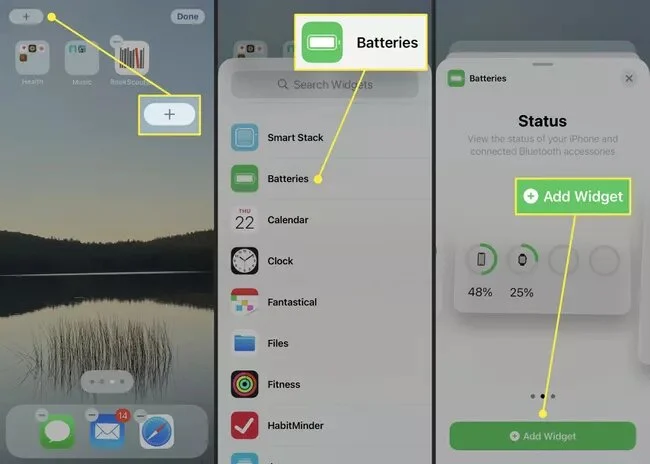
If you want a more straightforward approach, speak with Siri. This is for users who have Siri enabled on their iPhones. Simply ask Siri to read out the battery life of your iPhone 14/13/12/11/XR. Follow the steps below:
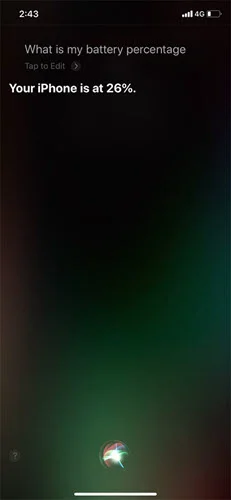
While this approach requires a wireless charger or a Lightning cable and an outlet, it’s another fast method. Here is how:
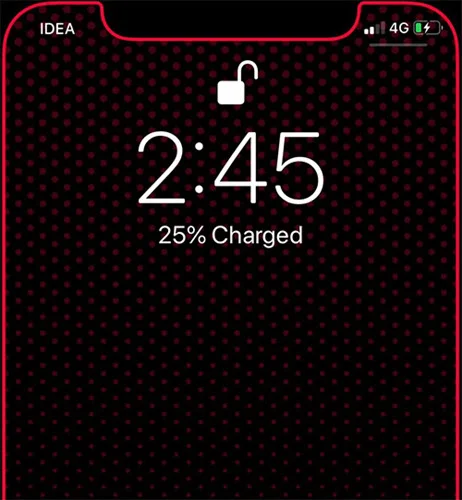
If the display is off, press the side button by the right to get your lock screen. This will display the precise battery life of your iPhone.
For iPhone users of earlier versions, starting from 8 to iPhone SE2, follow the steps below on how to turn on the battery percentage of your iPhone:
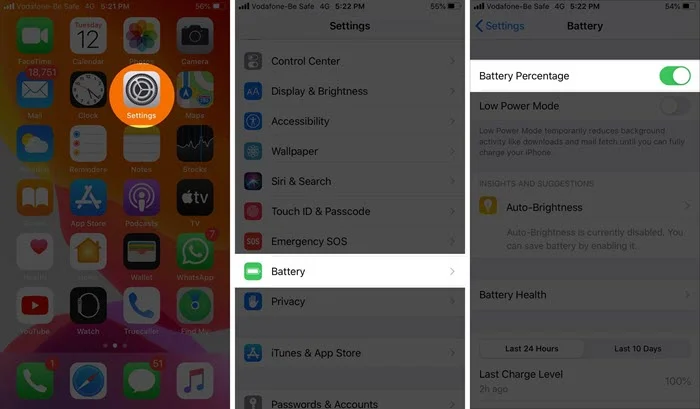
Some iPhone devices are designed with a Home button, such as iPhone 8, iPhone SE (second generation), and earlier versions. In such models, users can view the battery percentage on the status bar.
No iPhone users will ever want to see their device’s battery draining too fast. However, it’s an issue that may arise and could be exasperating. Before you become frustrated with your iPhone’s battery situation, there is a solution – FoneGeek iOS System Recovery.
This software provides an easy-to-use solution with a lasting effect. FoneGeek iOS System Recovery is effective in managing your battery’s poor state and improving performance. Additionally, it’s capable of repairing more than 100+ iOS issues. To utilize the professional tool, follow the guide below:
Step 1: Run the FoneGeek iOS System Recovery on your computer while your iPhone is connected. Now, choose the “Standard Mode” option.

Step 2: Click on “Next”and wait for the program to detect the device. If not, follow the on-screen instructions to put your iPhone into Recovery or DFU mode.

Step 3: Once your iPhone is detected, you will be able to see information about the latest firmware package for your device. Select a preferred location on your PC and Download it to save.

Step 4: The software will then download the package. Ensure you do not disconnect your iPhone while downloading. After a successful download, Tap “Fix Now” to fix the issue with your device.

Whether you want to show battery percentage on iPhone 14, 13, 12, 11, XR, or earlier versions, simply follow the step-by-step guides shared herein. Ensure that you follow the guide that is suitable for your device’s mobile. In this way, you’ll be able to keep your device’s battery life in check.
If you ever notice that your iPhone’s battery is draining in an unusual manner, utilize the FoneGeek iOS System Recovery tool and fix the battery before the issue gets out of hand.
As a professional writer who is interested in technology, Edwin J. Parke has helped thousands of users by offering various tips to solve their problems.
Your email address will not be published. Required fields are marked *

Copyright © 2025 FoneGeek Software Co., Ltd. All Rights Reserved