
Losing your iPhone or iPad can be a problem in many ways as you not only lose the money you spent to purchase the device, but all your personal data that’s in the device is at risk. It’s even worse if you’ve not set up any lock screen password or the person who stole it knows your exact passcode.
That’s the reason Apple introduced the Lost Mode feature on iPhone, iPad, and Mac. Once enabled, it will keep your device as safe as possible and protect your data from unauthorized people. You won’t have to panic when you lose your device or if someone takes it from you.
In this guide, we’ll tell you exactly what is Lost Mode on iPhone or other Apple devices, what it does, how to enable or disable it, and so much more. You’ll learn everything about this Apple feature and how helpful it can be to you in case you lose your iPhone. So, keep reading to know more.
Lost Mode is a security measure that Apple introduced on all their major devices to help users protect and locate their devices, whether it’s an iPhone, iPad, Apple Watch, iPod touch, or MacBook. It ensures that no one is able to access any information that’s on your device when it gets lost or someone steals it. It usually displays a message on the screen which says the iPhone or iPad is lost and it immediately contacts you when someone finds it.
Not only that, with the Find My app/feature you can easily locate the lost or stolen device. However, before using the Lost Mode feature, you have to enable it first and you can do that by following the steps we’ve mentioned below.
Now that you have a good idea of what the lost mode on iPhone is, this is what would happen once you use it:
The following are steps on how to turn on lost mode on iPhone or iPad to protect your personal information and track your device should it get lost or in case it’s stolen.
Step 1: Launch a web browser on any device (like iPhone/iPad/Mac) and go to www.iCloud.com. Then sign in to your iCloud account using the exact Apple ID you used on your lost device.
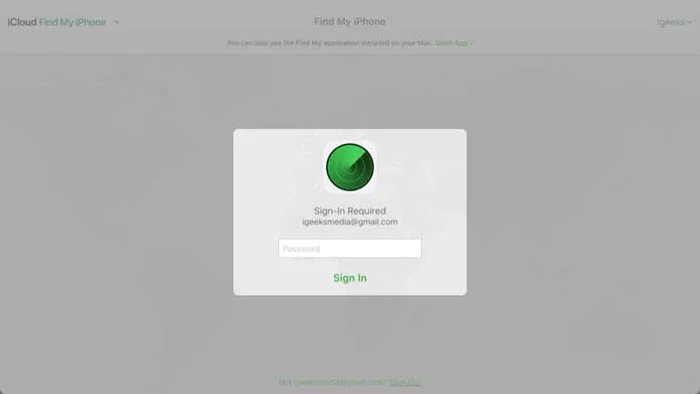
Step 2: Now, click on the Find iPhone option. Type your Apple ID password once more and then click on Sign In.
Step 3: You’ll see all the devices that are using your exact Apple ID plus their respective location. Find the particular device you intend to put in Lost Mode.
Alternatively, you can click on the All Devices (top part of the screen) option and choose the particular device you want.
Step 4: After choosing the device, it’s possible to check its battery’s power percentage as well as its last recorded location.
At the upper left corner, you’ll see a box that shows your device plus three options: Erase iPhone, Lost Mode, or Play Sound. Select the Lost Mode option.
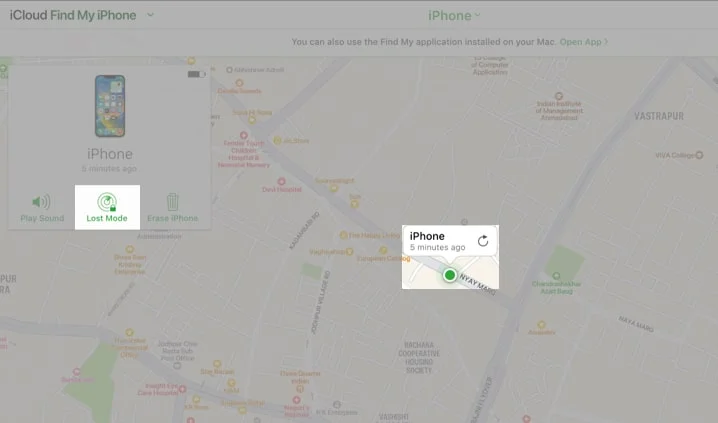
Step 5: Next, enter the phone number that someone will contact you in case they find your lost iPhone or iPad and want to give it back to you. Ensure to enter another phone number that you’re able to access.
Once you enter the phone number, click Next.
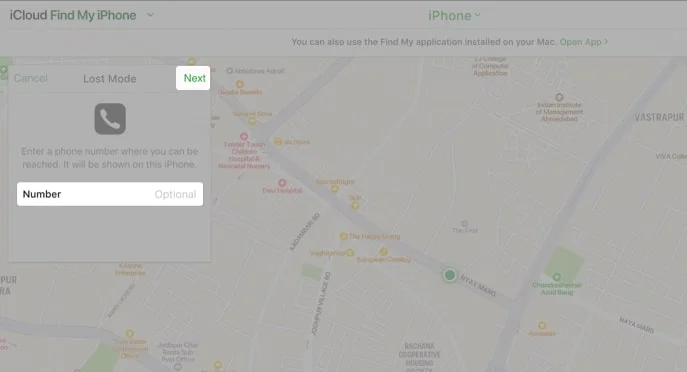
Step 6: A text box will show up, so type a message in it that will help speed up the process. Finally, click on Done when you finish typing the message.
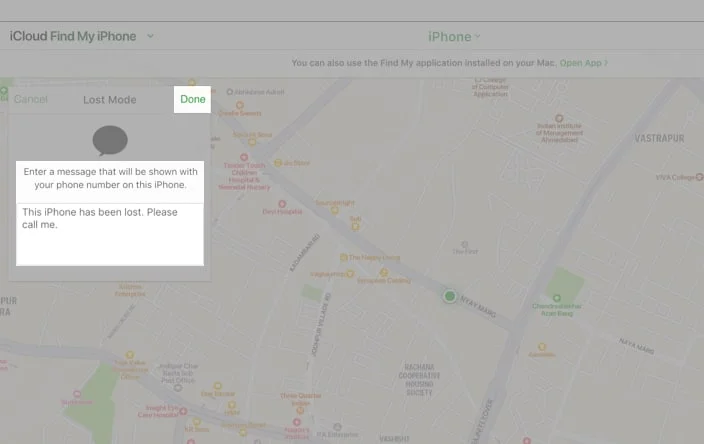
Note: Don’t provide any important personal information, particularly if the device has already been stolen. Just make sure you provide only the necessary details for contacting you. Keep in mind that your iPhone or iPad will activate the battery-saver feature immediately after your turn on Lost Mode. It will do so automatically to save battery life.
When you find your lost Apple device, the next step should be to turn off the lost mode. In this part, we’ll show you exactly how to turn off lost mode on iPhone. The process is quite similar to enabling it. Just follow the steps below:
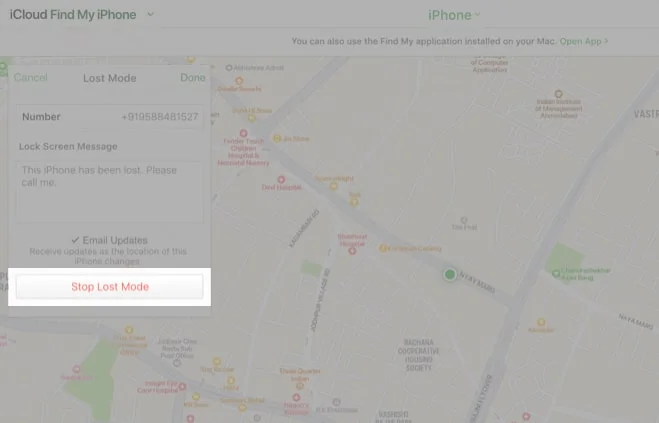
That’s it! You can as well just enter your screen passcode to unlock your device directly. Keep in mind that you’ll still have to key in the screen passcode of your device to unlock it once you disable Lock Mode.
What if you forgot your Apple ID password? You can find countless tools online that can turn off the Lost Mode on iPhone without passcode. They help iOS users to disable the Lost Mode once they recover their lost iPhone or if they enabled the Lost Mode by mistake.
Tenorshare 4MeKey is one such tool. It’s a great and powerful software that can bypass Lost Mode easily with just a few clicks. It’s one tool we highly recommend if you want to unlock an iPhone in Lost Mode without passcode. It’s authentic and 100% genuine, and will no doubt remove the iCloud Activation lock.
How to unlock iPhone in lost mode without passcode using Tenorshare 4MeKey:
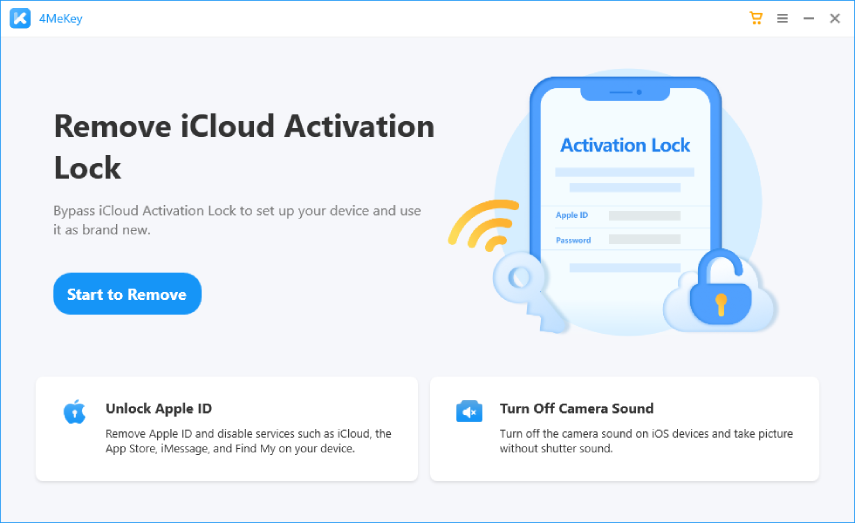
It takes only these few steps to override the Lost Mode on iPhone easily. Note though that the tool will only work if you own the Lost Mode iPhone.
You can use the Lost Mode feature when you lose or misplace your iPhone or any other Apple device you own and have no clue where it can be. Ensure, though, you first thoroughly search for the device before you use the feature. For example, you can try to ping your iPhone using your Apple Watch.
If you leave your Apple device at the office, a friend’s house, or any other place where you’re sure you’ll get it back, but you suspect someone might try to access and view your information, then you should consider using the Lost Mode too.
Of course, if your device gets stolen and you’re certain you won’t get it back, use the Lost Mode immediately. Doing so will help to protect your information. Ensure though that you don’t share any information that a criminal could use against you.
When you turn on the Lost Mode, it will lock your iPhone and you can only unlock it through iCloud.com. You can also enter the lock screen password to unlock it. The Lost Mode as well helps to track and locate your iPhone.
Of course not. No one will be able to access your iPhone. Only you or someone that knows your passcode can access and use it.
When you turn on the Lost Mode, your iPhone immediately gets locked and a default message or a customized one that you set in the Find My application is displayed on the screen.
The Activation Lock screen, on the other hand, gets automatically enabled once you turn on the Find My feature on your Apple device. It basically stops anyone from using your device if they don’t enter the correct Apple ID credentials.
The Lost Mode is indeed a useful feature that’s able to keep your information protected while at the same time helping you find your Apple device. Therefore, if your iPhone or any other iDevice gets lost or stolen, don’t panic. When you turn on the Lost Mode, it will keep all your data safe. Once you retrieve your lost iPhone, you’ll need to disable the Lost Mode by entering your iPhone screen passcode or using the iCloud.com method.
If you can’t use either of the methods, we highly recommend you use Tenorshare 4MeKey. This powerful and efficient software will help you easily turn off the iPhone Lost Mode without passcode. It’s easy to use and the process takes just a few clicks and you’re done.
As a professional writer who is interested in technology, Edwin J. Parke has helped thousands of users by offering various tips to solve their problems.
Your email address will not be published. Required fields are marked *

Copyright © 2025 FoneGeek Software Co., Ltd. All Rights Reserved