
Whenever you delete something on a computer, it always ends up in the Recycle Bin folder on the desktop screen. This folder allows you to retrieve deleted files easily. Nowadays, though, we heavily rely on our smartphones, and it's increasingly becoming necessary to have this same feature on mobile devices.
However, unlike on computers, not many people know how or where to find the Recycle Bin on Android devices. Fortunately, this article will explain everything regarding the Android Recycle Bin. We will show you where deleted files are stored on Android and how to recover them.
Technically, Android phones operate a little differently from computers. They don't have a dedicated folder for saving deleted files, like the Recycle Bin on computers. However, Gmail, Google Photos, Messages, and several other apps come with their special Recently Deleted folder that stores deleted items temporarily before they are permanently deleted.
You can use this trash folder to retrieve files you may have accidentally deleted in the corresponding app, like Google Photos or Gmail. Any deleted photo or email can be retrieved from the trash folder of these apps within 30 days.
The files you delete on an Android phone don't go anywhere. They remain in their original spot in the phone's internal memory. However, when new data is written in the same spot, the files will be removed and replaced. Therefore, deleted files on Android devices can still be retrieved even though you can't see them.
Some Android phone manufacturers, though, have the Recycle Bin option, which can help you locate deleted files in various apps like Gmail, messages, photos, etc. The location of this Recycle Bin is similar in almost all the Android phones that support it, regardless of the model and the system version.
As mentioned earlier, Android doesn't have a single Recycle Bin, but numerous apps have trash folders that serve the same purpose as recycle bins. Examples of these trash folders include:
Google Photos has a trash folder that stores all the deleted photos and videos from the app. Here is how to access the folder:
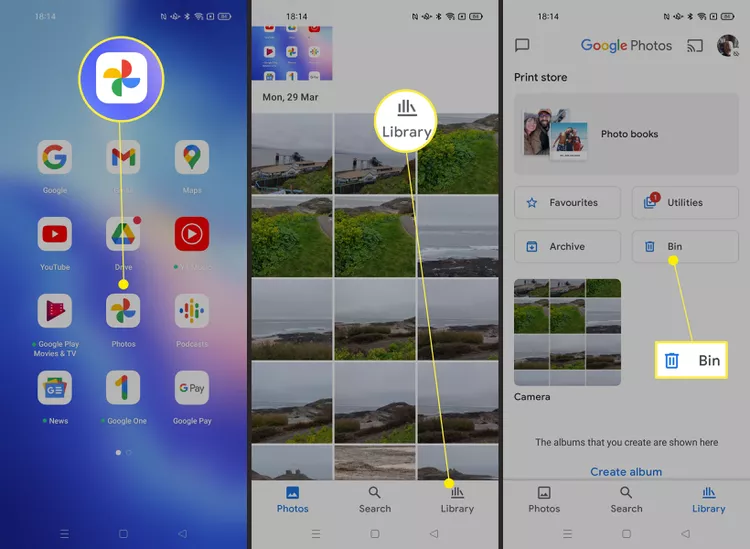
Note: The Photos app automatically deletes files in the trash folder after 30 days. It auto-deletes backed-up files after 60 days, so you don't have to empty the trash folder manually.
Samsung devices don't have the Photos app. They have the Gallery app, which comes with a trash folder that you can access with these simple steps:
Please note that some Samsung models require you to enable the trash bin first before you can retrieve deleted media files.
Does your Android device have the File Manager app? If so, the downloaded files you deleted, including documents, can be found in the trash folder of the file manager app. Please note that most Android devices come with a pre-installed file manager app. The steps below only apply to this app, not the other versions available in the Play Store.
Step 1: Search for the File Manager app on your device - its exact name could be My Files, Files, or File Manager.
Step 2: Open the app and follow these steps, depending on your device.
Step 3: Now, restore files from the trash folder or empty it. The steps may vary depending on the device:
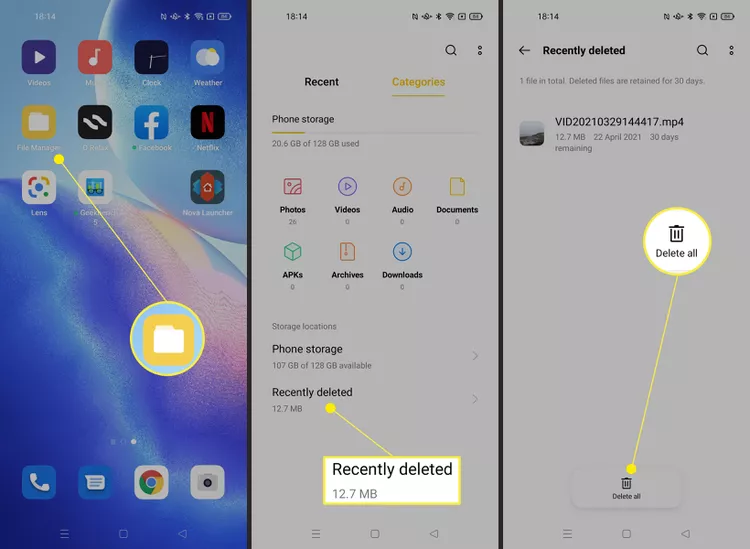
The messages app on Android phones is almost similar to that on iOS devices because it also has a "Recently Deleted" folder that holds all deleted messages. To find this folder, do this:
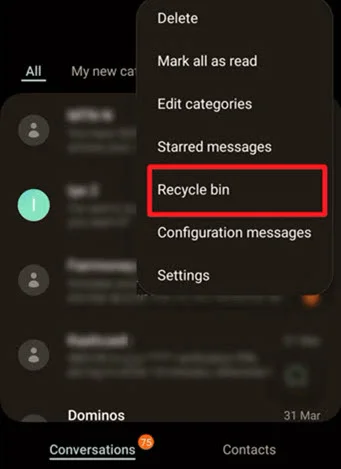
Sometimes, when you check your phone's address book, you may not see certain contacts and think they are deleted, but probably they are just hidden. It's possible to find such contacts even if they are actually deleted.
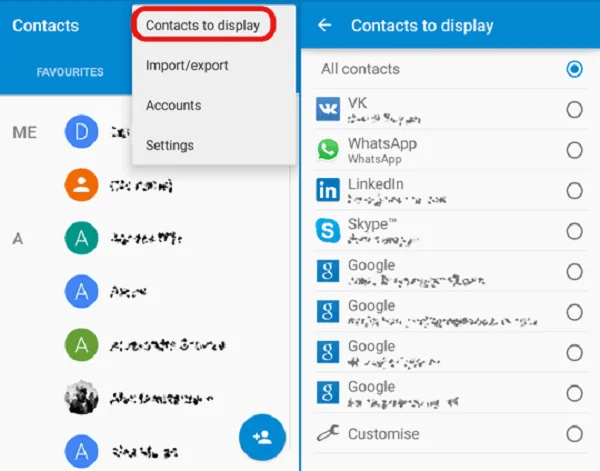
Is there an app you accidentally deleted, but you're not sure what it's called? Go to Google Play and check the App download history. Here, you'll find the specific application and recover it.
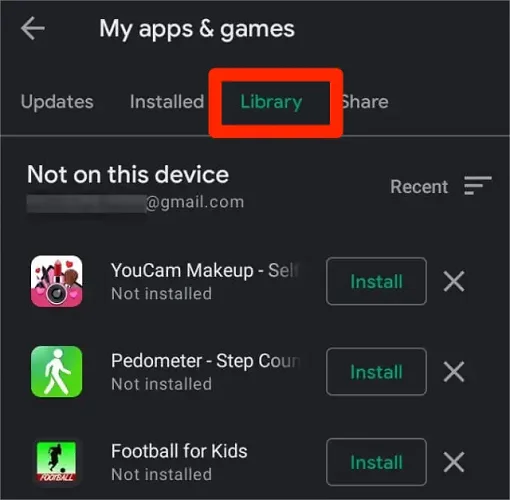
Some deleted files on Android phones can't be directly recovered from the various trash folders they are stored in. Unlike apps, which are easy to restore, contacts, text messages, photos, audio files, and videos can be difficult to retrieve once deleted. However, with a data recovery tool, it's easy to get such files back. One powerful data recovery tool you can consider is FoneGeek Android Data Recovery.
This software provides the most practical and efficient solution because it can recover all kinds of deleted files from an Android device, even if they are not available in any trash folder. The recovery process is smooth and fast. Moreover, the tool supports almost all Android devices.
How to recover lost data on Android using the FoneGeek Android Data Recovery tool:
Step 1: Download and install the FoneGeek Android Data Recovery on your Windows or Mac computer. Launch the program and choose "Recover Lost Data."
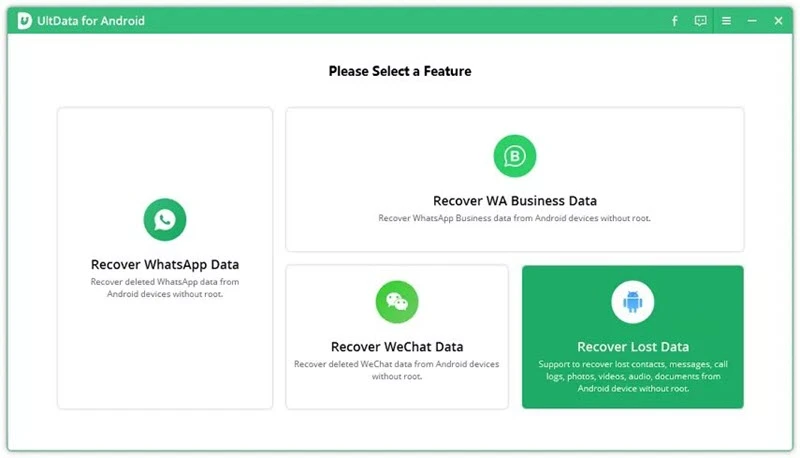
Step 2: Plug in your Android phone to the computer with a USB cable. Once the device is recognized, click "Next" to continue.
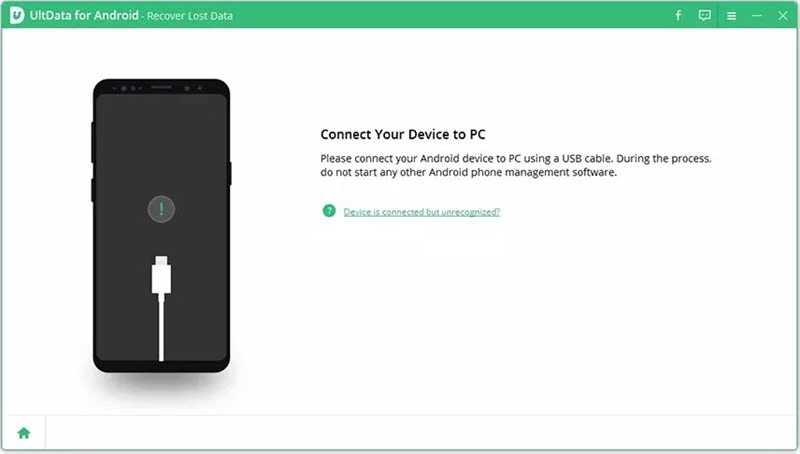
Step 3: Now choose all the file types you want to recover and click the "Start" button to scan all deleted files on the phone.
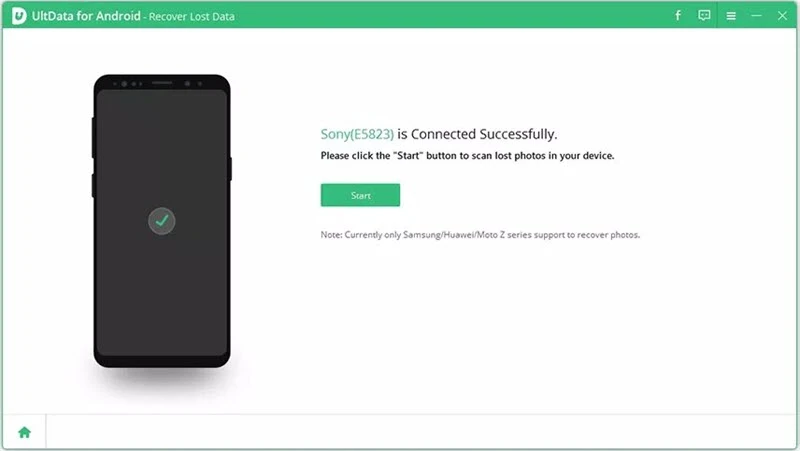
Step 4: FoneGeel will perform a standard scan and display the deleted and non-deleted data it finds in the phone's memory. Now, select the deleted files you want, and then click "Recover" to save the data to the computer.
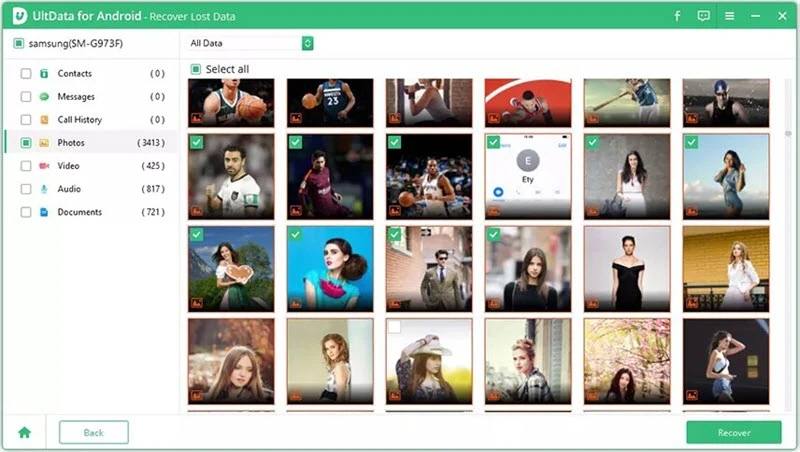
Not all Android apps have a trash folder for storing deleted data, and even those that do sometimes may not contain certain deleted files. Therefore, you may accidentally delete some important files on your phone and not find them in any of the trash folders. In this situation, the best solution is to use FoneGeek Android Data Recovery. This tool utilizes an efficient data recovery process that can retrieve deleted files on Android phones without dedicated trash folders. It's easy to use, and it can recover all data types, so try it out.
Fay J. Melton has explored the area of technology and software for more than 5 years and he is enthusiastic about helping users solve various technology issues.
Your email address will not be published. Required fields are marked *

Copyright © 2025 FoneGeek Software Co., Ltd. All Rights Reserved