
iCloud is a helpful backup tool provided by Apple, which will automatically store iPhone's data when the device is plugged into power, locked, and connected with WiFi.
If you have enabled iCloud Photos, all your photos and videos on your iPhone/iPad will be stored in iCloud. And you can view them on all Apple devices that are signed in with the same iCloud account.
If you mistakenly delete photos or your iPhone is damaged/lost, you can easily restore photos from iCloud. Read on this post to find out 5 simple ways to download photos from iCloud.
If you accidentally deleted photos from iPhone and want to retrieve them backup, you can check the Recently Deleted Folder in iCloud. Here's how to do it;
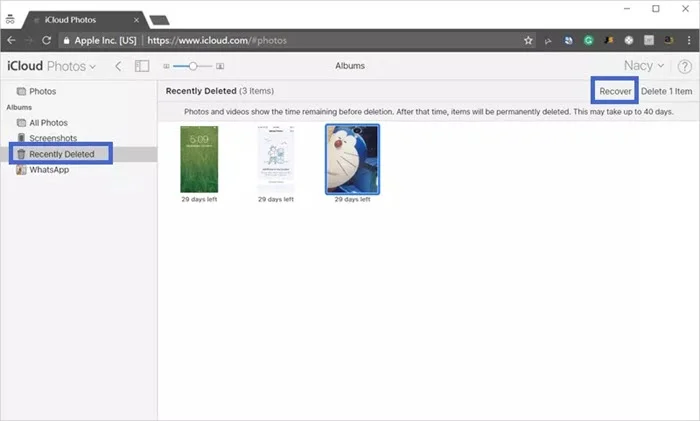
 Note
NoteIf you wish to download photos from iCloud to your computer, you can follow these simple steps;
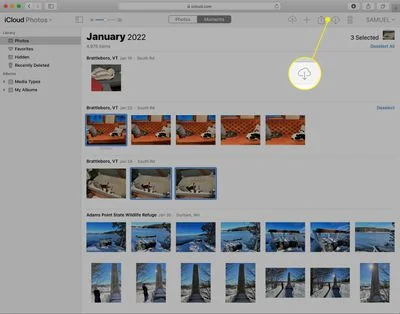
If you have automcatically saved the photos to iCloud Photos, you can easily download photos from iCloud to iPhone via the Photos app;
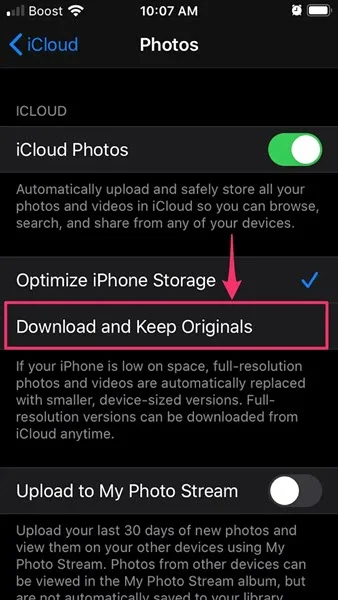
If you don't see the download progress for photos or videos, just plug the iPhone in a power source and connect it with WiFi.
If you have created a backup of your iPhone data with iCloud, then you can restore photos from iCloud backup. However, please note that this method requires resetting your iPhone and erasing all data and settings. You're not allowed to preview and restore only photos from iCloud backup selectively.

What if you don't want to reset your iPhone and erase data? Don't worry, there are other ways to get them back! You can make use of FoneGeek iPhone Data Recovery - a professional data recovery program for iPhone/iPad/iPod touch.
Step 1. Download and install FoneGeek iPhone Photo Recovery tool on your computer. Launch it and choose "Recover from iCloud".

Step 2. Sign in to iCloud with your Apple ID and password. After that, select the data types that you want to scan and recover, then click "Scan" to begin downloading iCloud data.
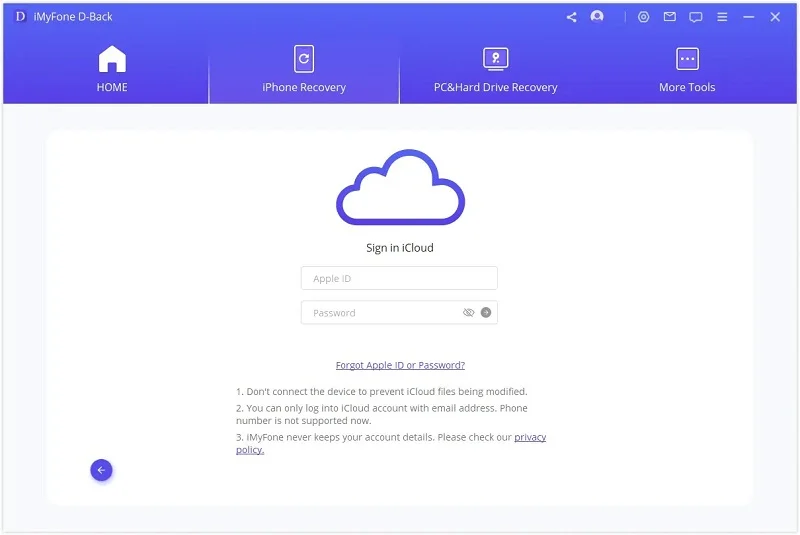
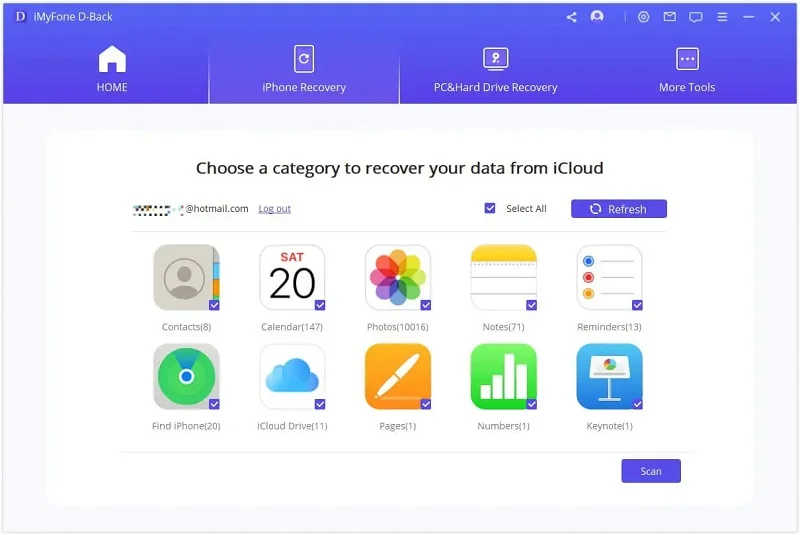
Step 3. Wait for the program to scan and download iCloud data for a while. After that scanning, the deleted photos and other data will be listed in order. Check the photos you want and click "Recover" to save photos to your computer.
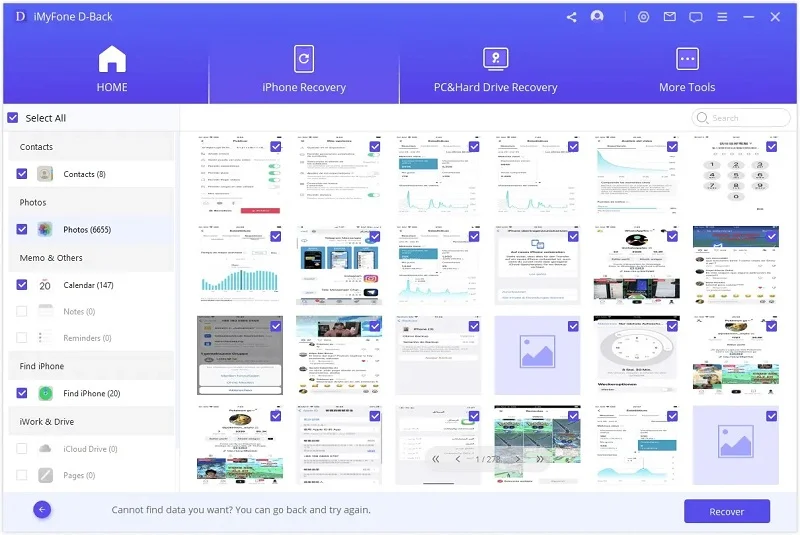
 Note
NoteAfter reading the solutions above, you will not only learn how to download photos from iCloud, you will also get an FoneGeek iPhone Data Recovery to recover photos, contacts, call logs, etc. from iCloud/iTunes backup or directly from iPhone/iPad.
Joan J. Mims is interested in researching all tips about iPhone, iPad and Android. He loves to share useful ideas with all users.
Your email address will not be published. Required fields are marked *

Copyright © 2025 FoneGeek Software Co., Ltd. All Rights Reserved