
It is important to back up your iPhone or iPad data in advance to avoid unexpected data loss. iTunes is Apple's official way to back up iPhone/iPad to a computer. With it, you can backup almost all of your device's data and settings.
iTunes backup is good, however, it still has some drawbacks. For example, you are not allowed to backup selected data, and the existing data on your iPhone will be overwritten during the restoration. Besides, iTunes sometimes may fail to back up iPhone for various reasons.
Fortunately, iTunes is not the only option to back up iPhone/iPad. If iTunes backup doesn't work or you're not satisfied with it, you're in the right place. In this guide, we will show you 4 ways to backup iPhone without iTunes.
The limitation of iTunes is that you can only make a full backup, which takes a long time to complete. How can you simplify the process and backup the data you need only? All you need is FoneGeek iOS Backup & Restore. It is a professional yet simple-to-use iPhoe backup tool that allows you to easily back up iPhone data to computer without using iTunes.
Download the tool on your computer and follow the steps below to backup your iPhone without iTunes:

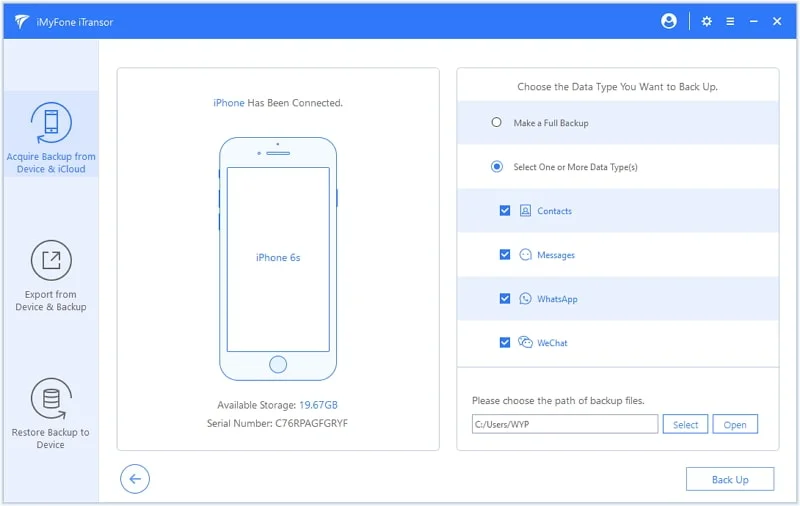
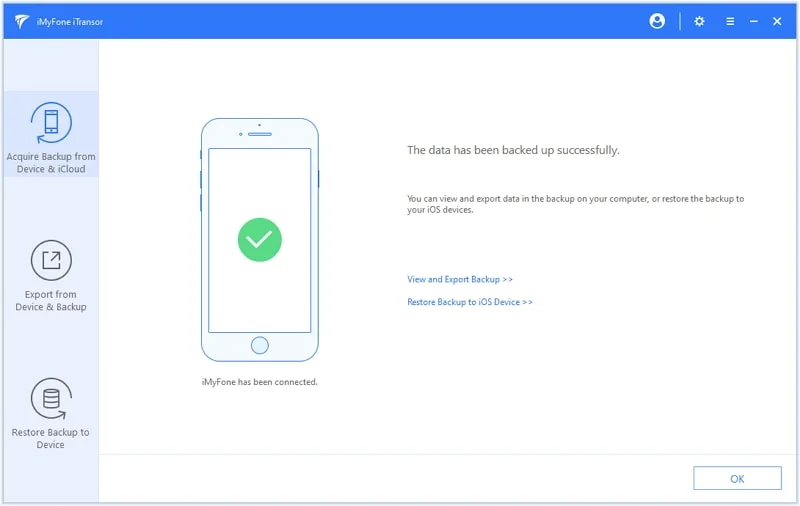
Another option to back up iPhone without iTunes is to use Apple's iCloud service. iCloud will upload the iPhone data to the cloud-based storage space when the device is locked and connected to Wi-Fi. And you can choose to manually or automatically back up iPhone data every day to ensure the integrity of the backup. The content being backed up to iCloud include photos, music, contacts, calendars, bookmarks, etc.
Similar with iTunes, you can't backup specific files and the restoration will overwrite existing data on the device. If you don't mind these, follow the steps below to back up your iPhone with iCloud:
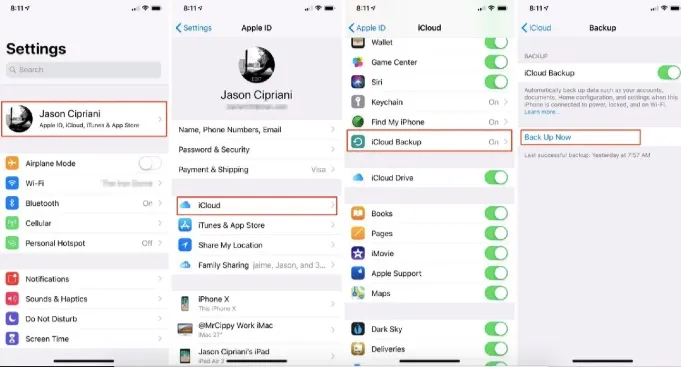
Note: If you want to back up your iPhone immediately, you can click on Back Up Now to perform a munual iCloud backup. You can check the backup by going to Settings > [your name] > iCloud > Manage Account Storage > Backups. If you don't have sufficient iCloud storage, you can choose a previous backup from the list, then click Delete & Turn Off Backup.
iTunes is no longer available since macOS Catalina and Apple has introduced Finder as the replacement tool to do the iPhone backup. If you are using a Mac that is running macOS Catalina (10.15), you can back up your iPhone easily in the Finder.
However, users still cannot view or access the data from the backup on the computer. This is because the content is saved in incomprehensible formats and the only way to check them is restoring the backup to your iPhone.
Follow these steps to back up your iPhone using Finder:
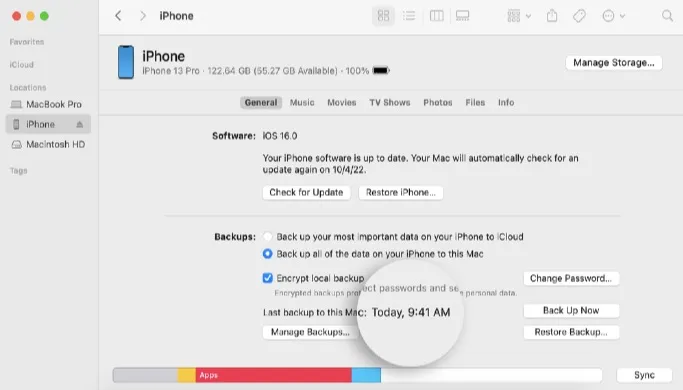
Finder also enables users to check their iPhone’s backup location. To do this, go to Finder > [you device] > General > Manage Backups and right-click on the backup and select Show in Finder.
Google offers a cloud-based storage that is free to use, called Google Drive. Anyone with a Google account can synchronize their device’s data to the cloud storage. Follow these steps to back up your iPhone to computer using Google Drive:
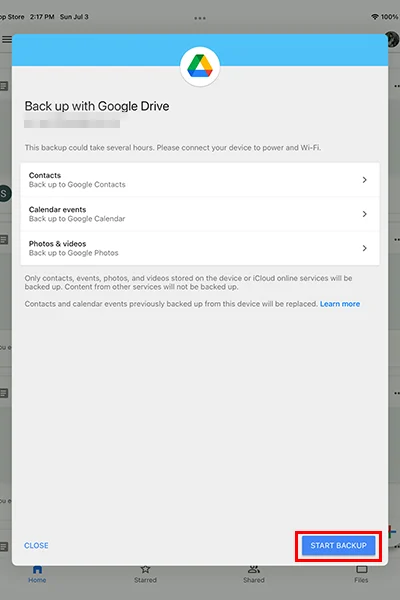
Above are the 4 ways to backup iPhone without iTunes. Of course, you should develop a good habit of backing up your iPhone data at any time to avoid accidental data loss. If you don't create a backup, you can also rely on FoneGeek iPhone Data Recovery, which can help you recover deleted/lost data from iPhone without any backup.
Joan J. Mims is interested in researching all tips about iPhone, iPad and Android. He loves to share useful ideas with all users.
Your email address will not be published. Required fields are marked *

Copyright © 2025 FoneGeek Software Co., Ltd. All Rights Reserved