
WhatsApp keeps you connected with your colleagues, but losing WhatsApp chats and media can be a major setback. While Google Drive offers automatic backups on Android, its reliance on a stable internet connection and inaccessible backup files can be limiting.
This article provides alternative ways to back up your WhatsApp data without Google Drive.
You can back up WhatsApp messages to emails. But it’s impossible to import chats from email to WhatsApp, and it’s just like separately saving precious messages. If you have only a few chats to save, this method is a good choice.
To backup WhatsApp chats or groups without Google Drive via Emal, follow the simple steps:
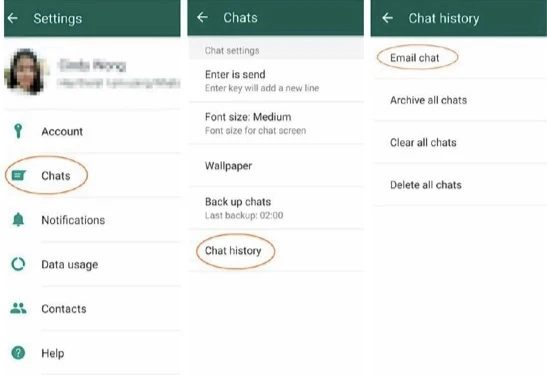
On Android devices, WhatsApp messages are always backed up to Google Drive rather than SD card by default. Convenient as it is, the messages and media files are not secure in Google Drive. They are not protected by WhatsApp encryption. In that case, you get one more chance to back up WhatsApp to SD card.
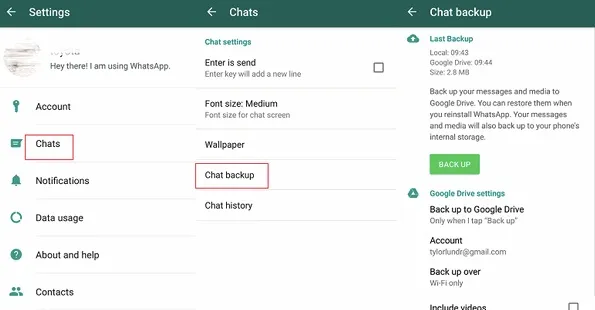
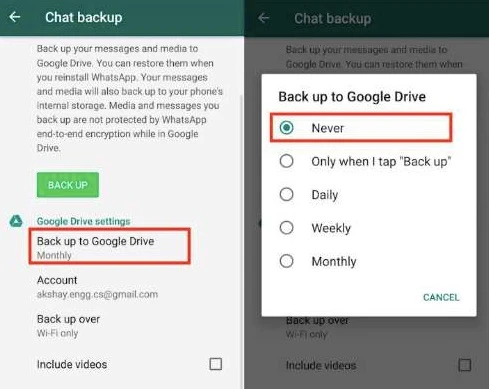
The most troublesome thing is that the device will only keep more than 7 days’ worth of local backup. Since you will not be able to enable automatical backup, you need to save the backup data every 7 days.
The most straightforward approach to save WhatsApp messages is shown as below:
This method is suitable for those who want to save individual chats rather than the whole chat history.
The best Google Drive alternative to back up WhatsApp messages on Android/iPhone is FoneGeek WhatsApp Transfer. This is a free tool that allows everyone to selectively or fully back up WhatsApp messages to computer without affecting the previous backup files, which makes it more convenient for users who needs to keep all WhatsApp backups.
You can also restore the WhatsApp messages to another Android or iPhone if required.
Core feature of FoneGeek WhatsApp Transfer:
Now, follow the steps below to back up WhatsApp messages on computer without Google Drive using FoneGeek program.
Step 1. Download FoneGeek WhatsApp Transfer on your computer and run it. On the main screen, select ‘WhatsApp’ to proceed.
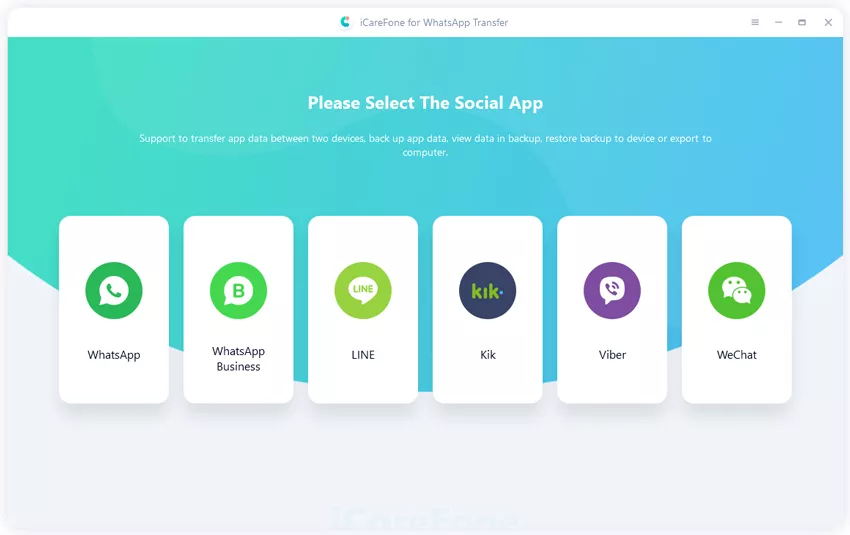
Step 2. Tap the option of ‘Backup’ and get the Android device connected to your computer. Then click on 'Back Up Now' when the device is detected.
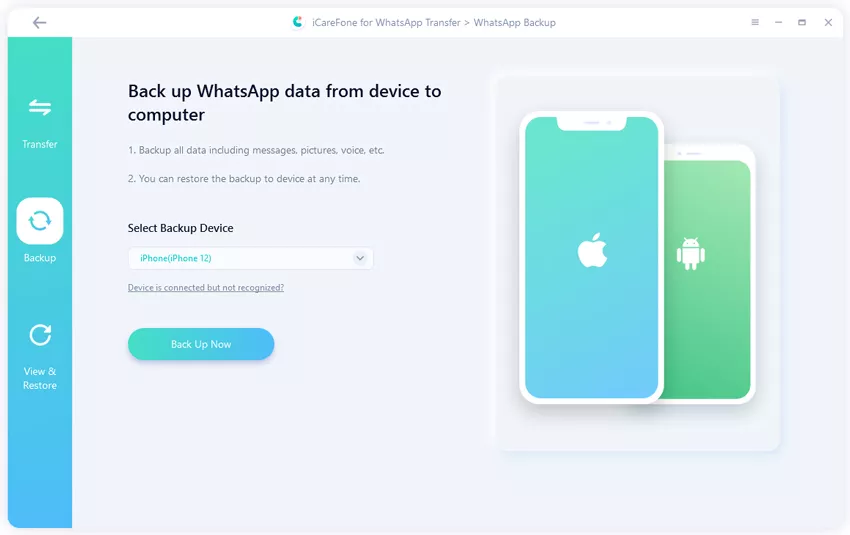
Step 3. It will take a few minutes to back up all the WhatsApp data. Do no disconnect the device during the backup process.
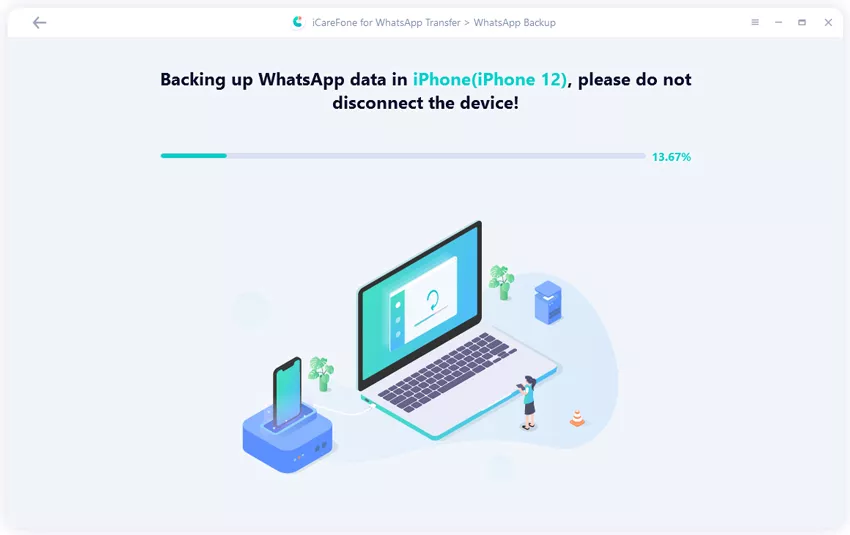
In short, there is no other requirements to be considered except that the Android device should be connected with your computer throughout the complete backup process.
If you have a local backup saved on your phone (not via Google Drive), you can restore WhatsApp manually without Google drive. Here’s how:
Yes. You can export WhatsApp chats to emails or to local device or use free third-party tools to back up entire messages.
WhatsApp backup can be found from the file manager app. Open the file manager app and go to local storage > WhatsApp > Databases.
It isn’t hard to backup WhatsApp without Google Drive with the methods and application mentioned in this article, is it? You can also leave your comments below if you have more solutions with high efficiency to backup WhatsApp messages without Google Drive.
Joan J. Mims is interested in researching all tips about iPhone, iPad and Android. He loves to share useful ideas with all users.
Your email address will not be published. Required fields are marked *

Copyright © 2025 FoneGeek Software Co., Ltd. All Rights Reserved