
 User Concern
User Concern“I'm trying to restore all data from iphone XS to an iphone 15. It keeps bringing up the error message that it could not be restored because the backup was corrupt or not compatible. What can i do?” - Irene from Apple Community
It is a good thing to get a new iPhone, but problems may arise when you start to use it. Recently, many users have reflected that the error of ‘iPhone backup corrupt or not compatible’ always occurs when they try to back up or restore iPhone.
This type of error always arises when we try to restore the new iPhone from the backup of the previous iPhone. It indicates that the backup is incompatible with the iOS version or system of the new iPhone. It's a bit awkward now. You don't need to worry about that anymore. This article brings solutions to fix the iPhone backup corrupt or not compatible issue. Come and have a look!
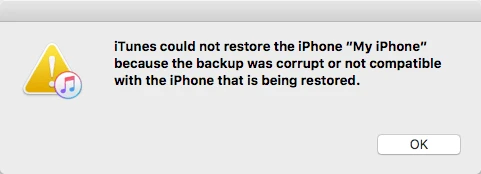
The iTunes backup not compatible or corrupt issue can be caused by iOS or iTunes bugs. Before looking for the methods, let’s look at the potential causes of this issue.
It may sound funny, but it has solved many issues of iPhone and computer.
If something is wrong with the screen or the paths are not successfully connected, restart iPhone and computer could sometimes connect the path and make iTunes work as normal.
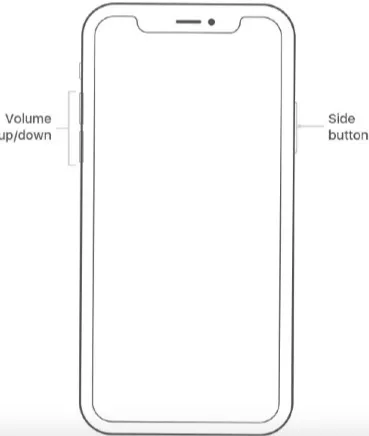
The error of ‘iTunes cannot restore iPhone because the backup was corrupt or not compatible error’ can arise when iPhone is not connected to iTunes.
Check the USB cable and lightning ports to ensure your iPhone is well connected to computer and iTunes.
The compatibility may cause the problem cause Apple updates its iOS system version frequently. If you restore an old iPhone running the old iOS version with iTunes, it may be difficult to restore all app data and settings.
When you see the error of iPhone backup not compatible, you can update your iPhone and iTunes before trying to restore.
In fact, it may not be the backup error. Sometimes, it is the matter of iOS version. This kind of problem is not that difficult to settle with. You just need to modify the parameters on the iPhone backup file to successfully restore the backup. The specific methods are:
If the 1st method doesn’t successfully fix the corrupted backup, here is another choice for you, saving your time and effort: delete the corrupted backup. Since a problematic backup will disrupt the whole backup and restore procedure. So the most fundamental solution is to delete the backup and create a new backup. Here are the easy steps on how to delete iphone backup from iTtunes.
Step 1. Install the latest version of iTunes on your computer.
Step 2. Open iTunes and navigate to iTunes > Preferences > Devices. Now, you can view all iPhone backup files you previously backed up on this computer. Choose the corrupted backup you want to delete, and then click ‘ Delete Backup’ to delete the selected backup.
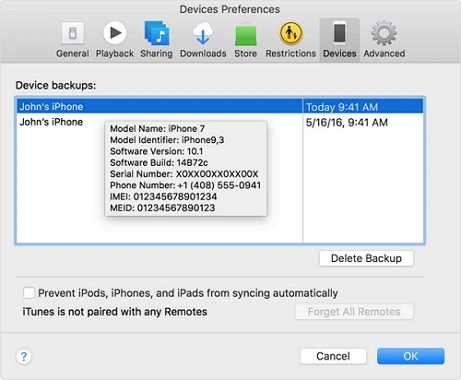
Step 3. You can now create a new backup after deleting the old backup. Relaunch iTunes and connect your old iPhone to computer.
Step 4. When the device icon appears on iTunes, click the icon and ‘Summary’ option. Next, click ‘Backup Now’ and the new backup will be created.
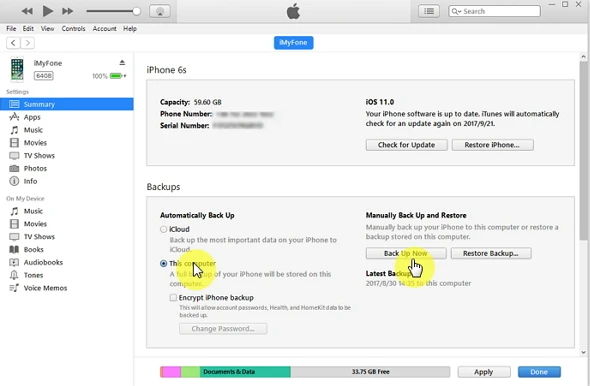
If the corrupted backup is very important to you and the methods above are not working, you can try to turn to a new route: using an iTunes alternative - FoneGeek iOS Backup & Restore to restore the backup to your new iPhone. This multi-functional tool will help to selectively or fully restore iTunes backup to new iPhone without resetting the device.
Here are the easy steps to restore iTunes backup to iPhone.
Step 1. After downloading and running this program, select ‘Backup & Restore’.
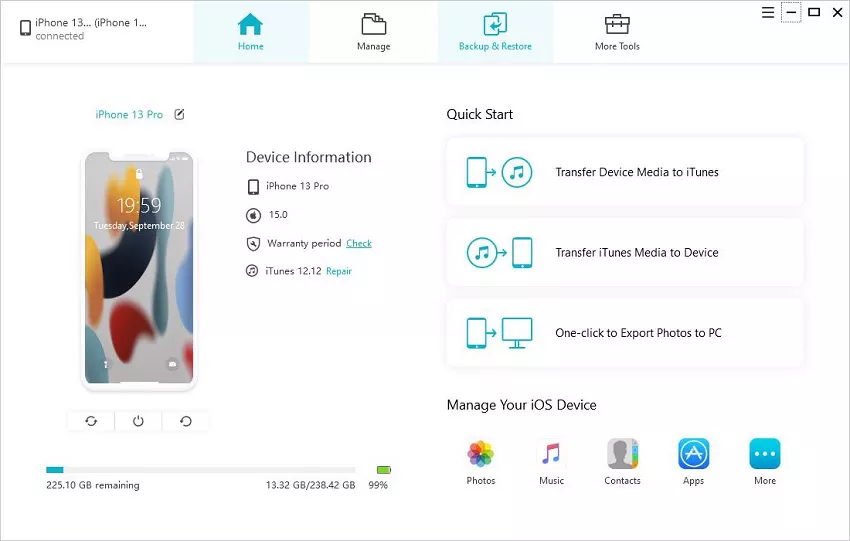
Step 2. All the iTunes backup files that you created before will be displayed. Choose the iTunes backup that you want to restore to iPhone and click View to download the iTunes backup.
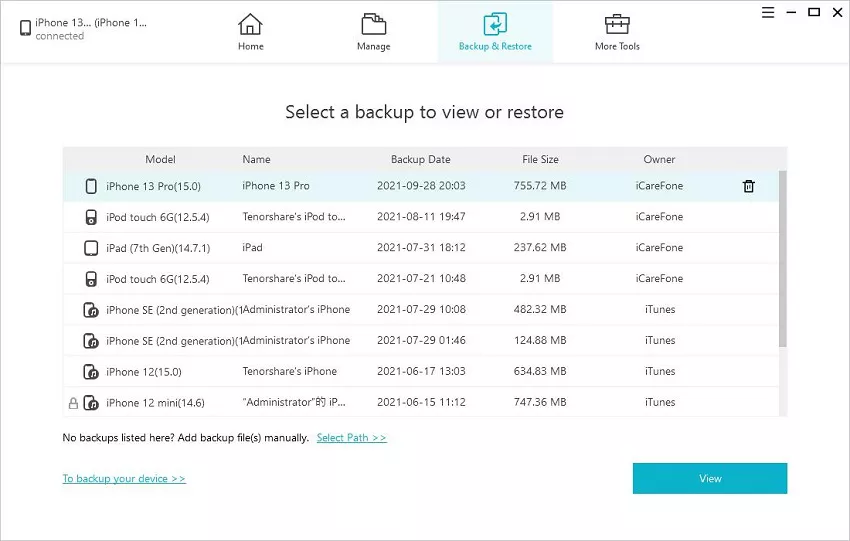
Step 3. After the iTunes download process is finished, all the data types will be listed in category. Check whether the data are what you want and tap on "Restore to Device” button.
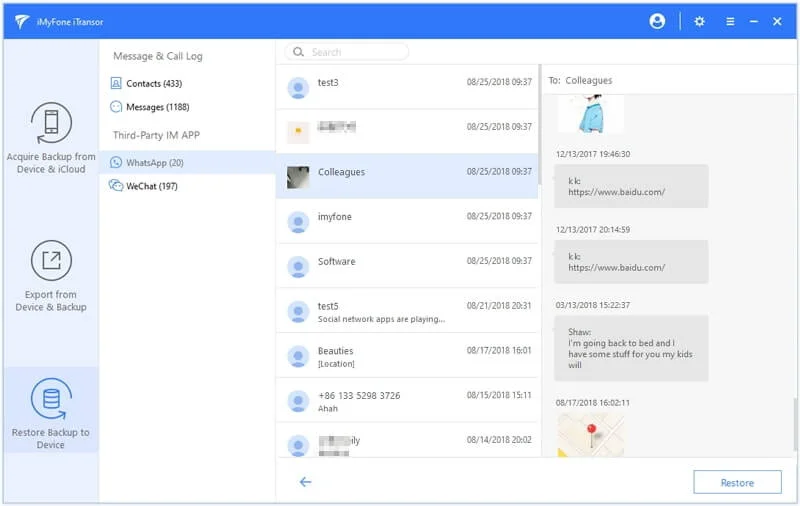
We hope that the methods above can help you if you encounter an issue of ‘iPhone backup corrupt or not compatible’. iOS Backup & Restore should always be an ideal choice for iTunes alternative.
Fay J. Melton has explored the area of technology and software for more than 5 years and he is enthusiastic about helping users solve various technology issues.
Your email address will not be published. Required fields are marked *

Copyright © 2025 FoneGeek Software Co., Ltd. All Rights Reserved