
 User Concern
User Concern“I've just got an iPhone 13 Pro Max and was wondering how do I restore my WhatsApp messages that were on my Google Drive?” - Schrodinger56 from Apple Community
There is an inbuilt backup option for WhatsApp messages on both the Android and iOS devices, which are Google Drive and iCloud. However, the backups are not cross compatible. You can only restore WhatsApp chats from Google Drive if you have an Android phone, and from iCloud if you are using an iPhone or iPad.
If you're switching from an Android to a new iPhone 13/12, it will be a headache to migrate WhatsApp chat history. Don't worry. In this article, we intend to share some tips to restore WhatsApp from Google Drive to iPhone.
The answer is No. As we mentioned above, the encryption protocols that Google Drive uses are incompatible with iPhone/iPad system. In other word, the WhatsApp messages backed up to Goole Drive cannot be directly retired to iPhone.
We can give you a more detailed explanation if you are not aware of it. The encryption given to Google Drive guarantees that the WhatsApp messages backed up to it cannot be hacked or interrupted by harmful hackers. Nevertheless, the encryption protocols that iPhone adopt is different from Android devices. To put it more directly, there are no straightforward methods to restore WhatsApp backup from Google Drive to iPhone.
In this part, there are 2 phases. You need to restore WhatsApp from Google drive to a Android device first, then using email or a 3rd-part tool to transfer WhatsApp messages from Android to iPhone.
WhatsApp messages cannot be directly restored from Google Drive to devices running iOS, but it can be restored to Android devices including Huawei, One Plus, Samsung, Sony, HTC, etc. You can do as the following steps.
Before restoring from Google Drive to Android devices, the WhatsApp messages should be backed up to Google Drive first. It is very easy to make a backup.
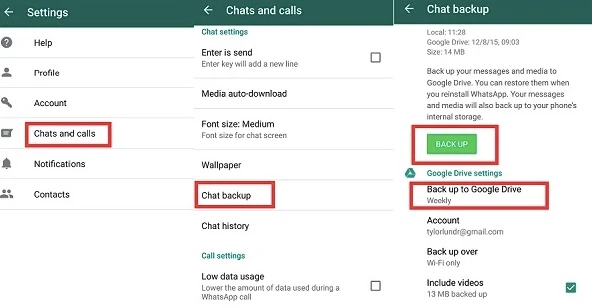
Then how to restore WhatsApp backup from Google Drive to Android after the backup? The following steps will show you how to do that in details.
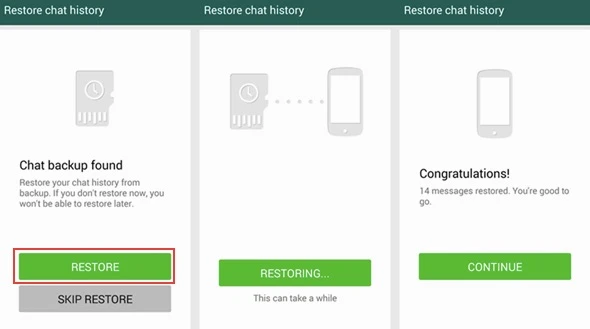
After the restoring process is finished, you can open the whatsApp on the device to check the chat history restored from Google Drive.
What you need to do next is to transfer WhatsApp chats from Android to iPhone with the 2 methods below.
Way 1. Using FoneGeek WhatsApp Transfer
Now that your WhatsApp backup has been restored from Google Drive to the Android device, you can then use FoneGeek WhatsApp Transfer to transfer WhatsApp messages from Android to iPhone directly. It works well with all iOS devices even runningthe latest iOS 14 as well as 8000+ Android devices from Samung, HTC, LG, Huawei, OnePlus, etc.
Follow the steps below to transfer WhatsApp chats from Android to iPhone:
Step 1: Launch FoneGeek WhatsApp Transfer on your computer and click on "WhatsApp" icon. Connect the two devices to the computer and click "Transfer".
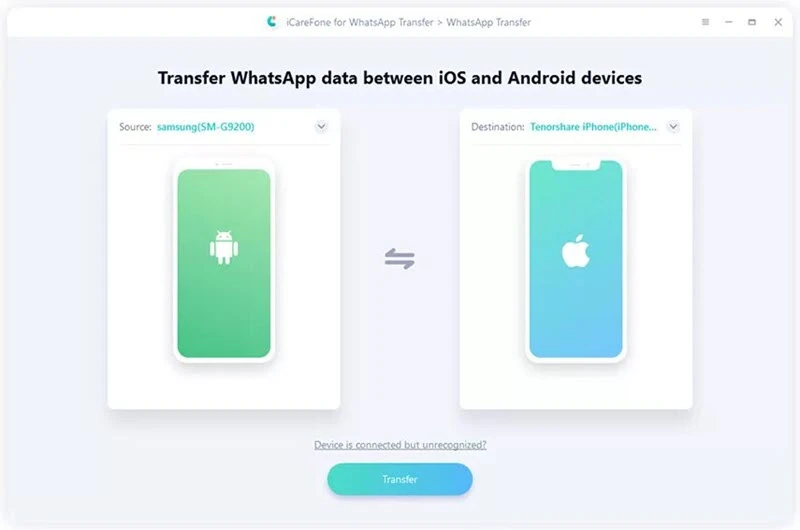
Step 2: Now you need to back up WhatsApp data on your Android phone. Click "Continue" and wair for the program to get WhatsApp data from the source device.
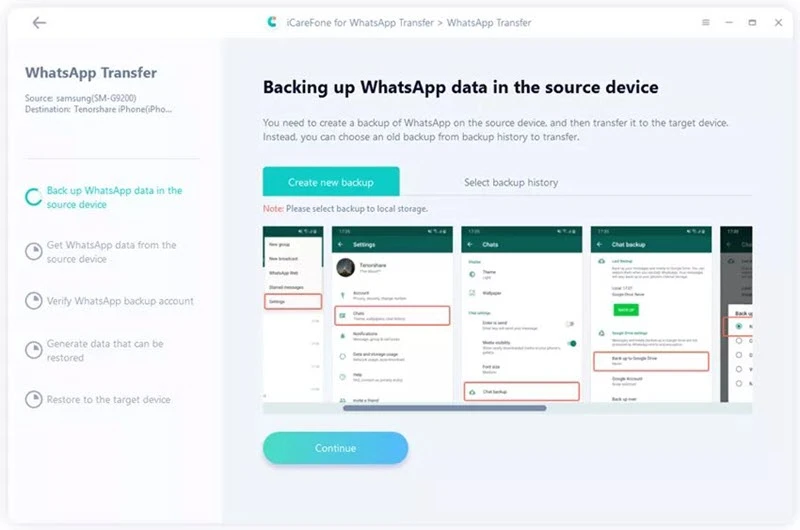
Step 3: On the next window, you need to enter the country code and phone number, then click on "Verify".
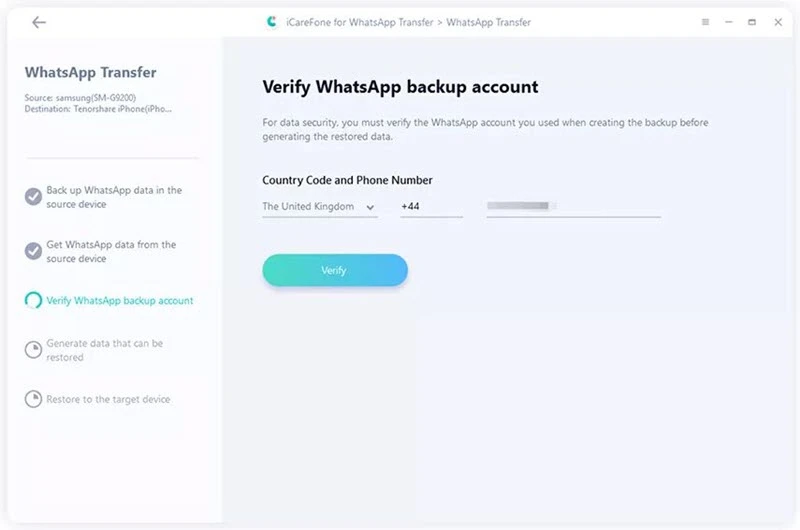
Step 4: Once the verification is done, you need to login in WhatsApp on your iPhone. After that, the program will automatically transfer WhatsApp chats from Android to iPhone.
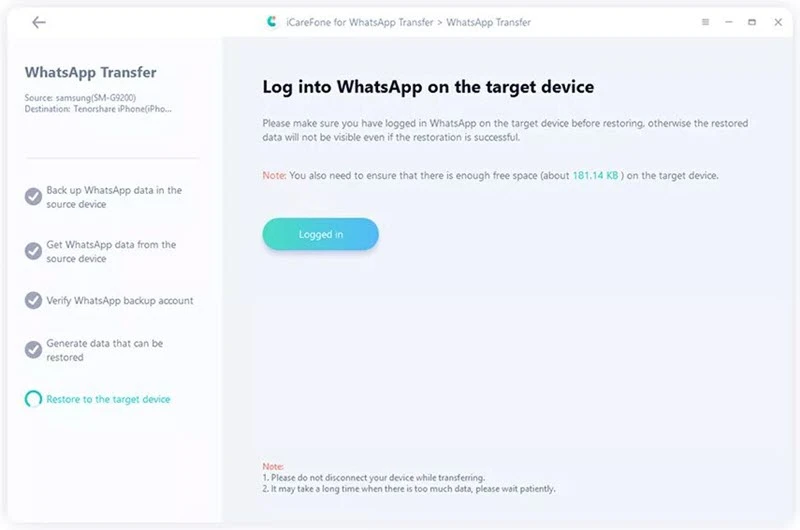
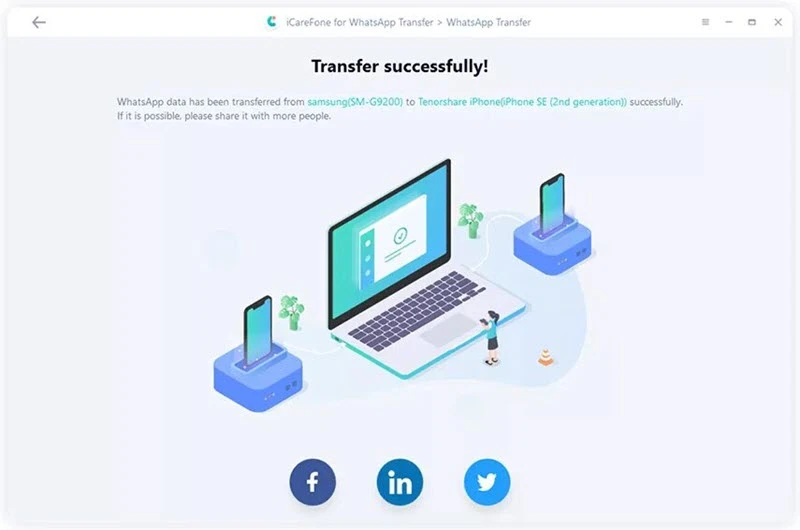
Way 2. Via Email
You can also transfer your WhatsApp messages from Android device to iPhone via Email. But it's important to know that you can only check the whatsApp messages by opening the Email, since they are not really transmitted to the WhatsApp app on your iOS devices.
Step 1. On the home screen of your iPhone, click on the icon of WhatsApp application to run the app.
Step 2. You can swipe up and down to choose the WhatsApp chat history you need to transfer and tap on the contact's name at the top of the screen.
Step 3. On this interface then click on "Export Chat". From here, you can choose to export the chat history with or without media files. Attaching media will generate a larger chat archive.
Step 4. A list of apps that can bed used to transfer the WhatsApp chat history will pop up. Select the app of "Mail" and enter the Email address that you have access to. Then click on "Send".
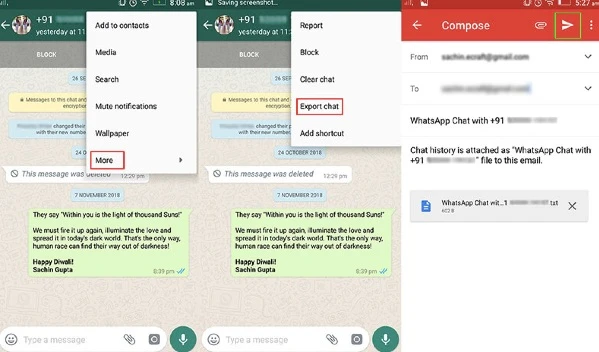
The methods above works not only for WhatsApp, but also for Viber and Line messages.
Joan J. Mims is interested in researching all tips about iPhone, iPad and Android. He loves to share useful ideas with all users.
Your email address will not be published. Required fields are marked *

Copyright © 2025 FoneGeek Software Co., Ltd. All Rights Reserved