
When you bought a new iPhone 14/13, you might need to transfer WhatsApp messages to the device by restoring from previous backup. On the other hand, if your WhatsApp messages are deleted due to iOS version or WhatsApp version update, you might also get them back by restoring previous WhatsApp backup files.
In any case, you definitely need to restore WhatsApp messages on iPhone. In this article, we will show you 3 different methods to restore WhatsApp messages to iPhone from previous backup or old iPhone. Keep Reading!
From this part, you will learn how to restore WhatsApp messages on iPhone without uninstalling WhatsApp application. FoneGeek WhatsApp Transfer is the best software for this job. It is developed to transfer, backup and restore WhatsApp messages for Android and iPhone users when they switch to a new phone. You can look at the shining features of this program:
Refer to the procedures outlined below to restore WhatsApp messages with FoneGeek WhatsApp Transfer program. The screenshot of each procedure is also provided.
Step 1. Launch this FoneGeek WhatsApp Transfer software and open it. Select WhatsApp on the main interface.
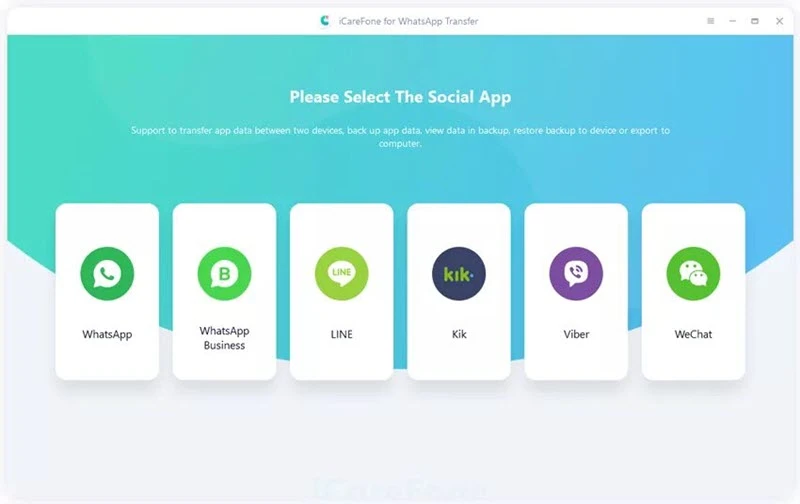
Step 2. Go to the desired mode of Backup and connect the old iPhone to computer. Click Back Up Now and the backup process will be started.
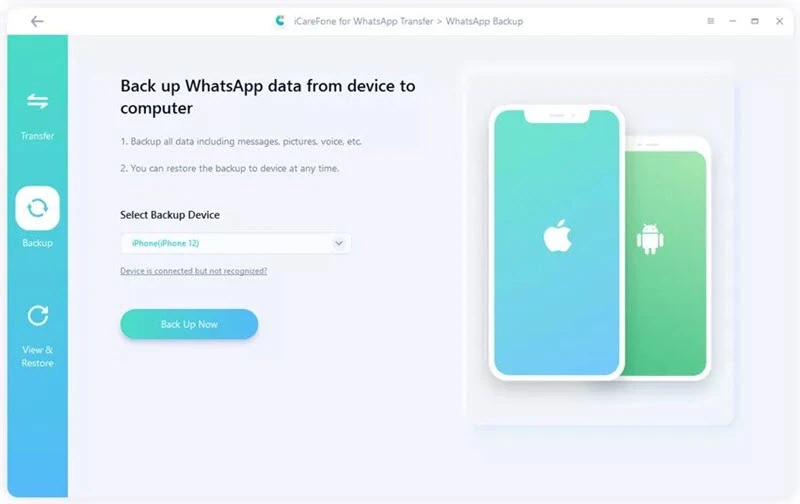
Step 3. Click on View Backup once the backup process has been completed.
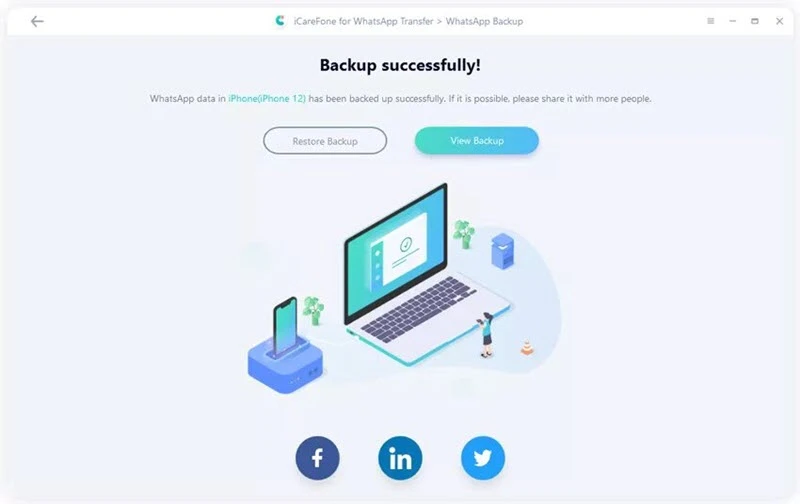
Step 4. Connect the iPhone that you want to restore WhatsApp chats to and click on Restore.
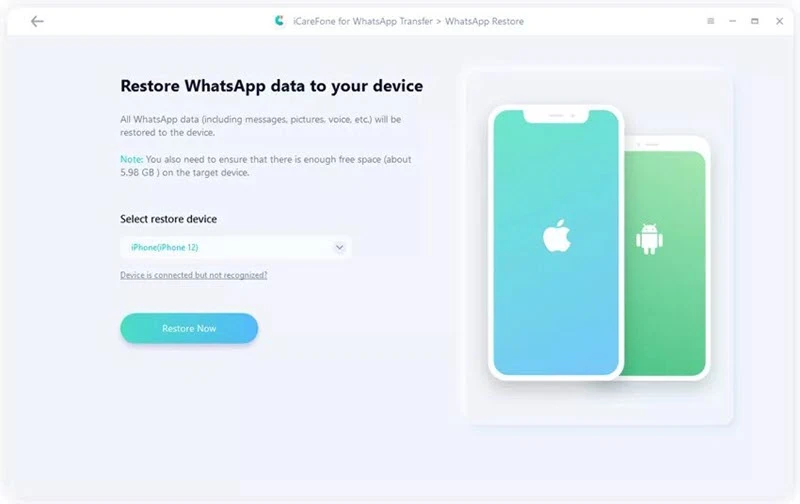
Step 5. Choose the desired WhatsApp backup file and click on Restore to iOS to proceed. Then click Restore Now to restore WhatsApp messages to new iPhone.
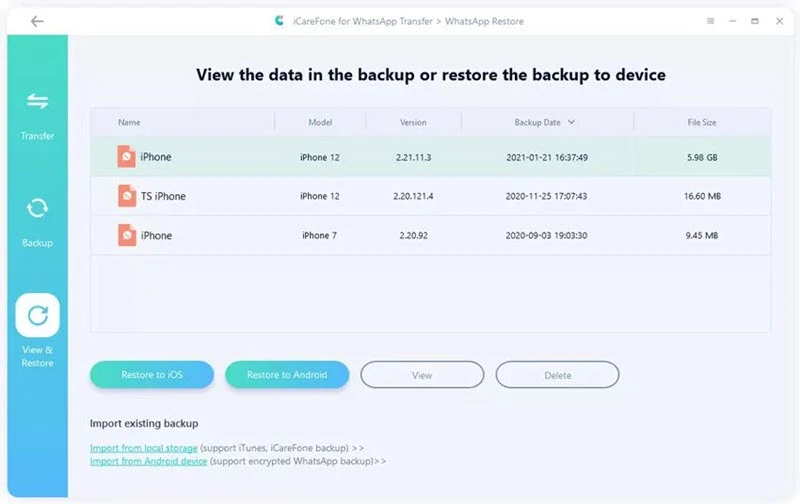
From WhatsApp settings on iPhone, you can back up all WhatsApp conversations to iCloud Drive, including text messages, images, videos and documents. That's to say, you can restore all WhatsApp chat history to a new iPhone through iCloud Drive.
Step 1. Ensure that your iPhone is connected to WiFi network and go to Settings > your name > iCloud to enable iCloud Backup.
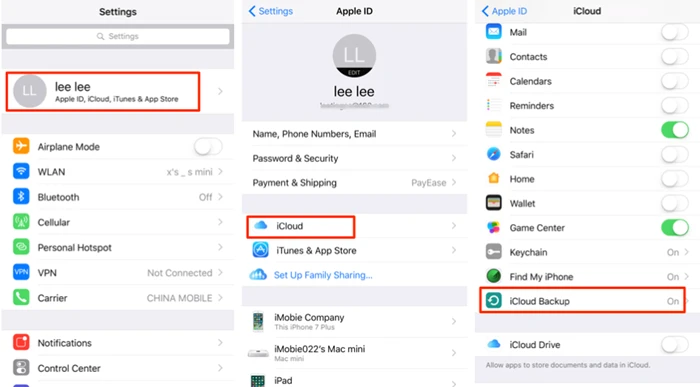
Step 2. The go to Settings on WhatsApp, click on Chats > Chat Backup > Back Up Now to back up iPhone WhatsApp messages to iCloud Drive.
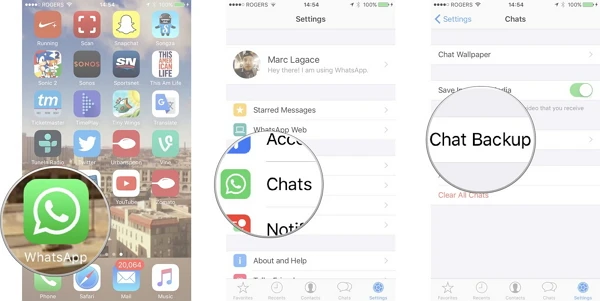
Step 3. Your new iPhone should also be connected with a stable WiFi network. Then turn on iCloud Backup.
Step 4. Re-install WhatsApp on your new iPhone, then you need to use the phone number of the old iPhone to sign into WhatsApp. When the phone number is verified, you can click Restore Chat History to restore WhatsApp messages to your new iPhone.
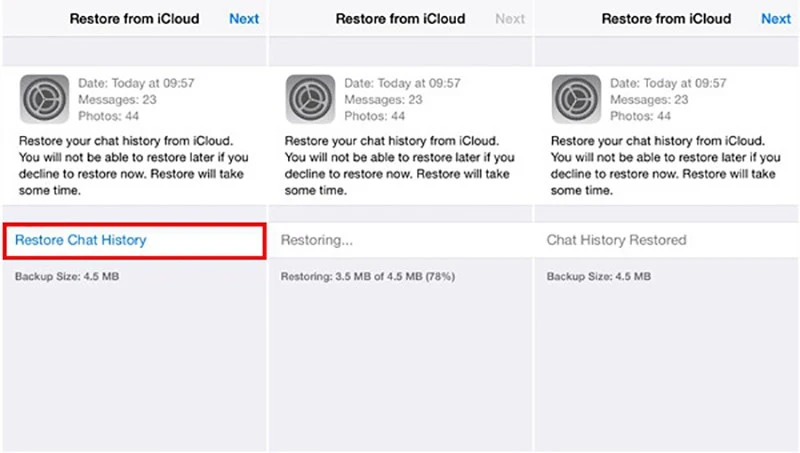
Things should be noted:
You can also use iCloud backup to transfer WhatsApp messages to your new iPhone by doing a full restore. This way is a bit different from using iCloud Drive, which requires you to erase all data on the new iPhone firstly. Just take a look at steps below:
Step 1. Enable iCloud Backup on by referring to the steps described in Part 2.
Step 2. Log into iCloud with the same Apple ID on your new iPhone and set the device as a new one by goint to Settings > General > Transfer or Reset iPhone > Erase All Content and Settings.

Step 3. Follow the step-by-step guide and choose to Restore from iCloud Backup on the Apps & Data screen. Through this approach, all data on iPhone, including WhatsApp messages will be restored to your new iPhone.

The things below should be taken into consideration If you encounter problems when you are trying to restore WhatsApp messages on iPhone:
These 3 proven solutions are aimed to restore WhatsApp messages on iPhone to a new iPhone without uninstalling this application. But for your convenience, I still recommend FoneGeek WhatsApp Transfer program for you. Download it and have a try!
Fay J. Melton has explored the area of technology and software for more than 5 years and he is enthusiastic about helping users solve various technology issues.
Your email address will not be published. Required fields are marked *

Copyright © 2025 FoneGeek Software Co., Ltd. All Rights Reserved