
Geteilte Alben, ehemals iCloud Photo Sharing genannt, ist eine erstaunliche Funktion, die es Benutzern ermöglicht, Fotos und Videos mit ihrer Familie oder ihren Freunden auf ihren iOS-Geräten über ein gemeinsames Album zu teilen.
Benutzer können problemlos ein Fotoalbum erstellen und teilen, sodass ihre Familie und Freunde Fotos und Videos in das Album mögen, kommentieren oder sogar ihre eigenen Fotos und Videos in das Album hochladen können.
Einige Benutzer beklagen jedoch, dass iCloud Photo Sharing manchmal nicht funktioniert. Sie scheitern immer daran, ihre Fotos in das gemeinsame Album hochzuladen oder der iCloud-Link lädt nicht.
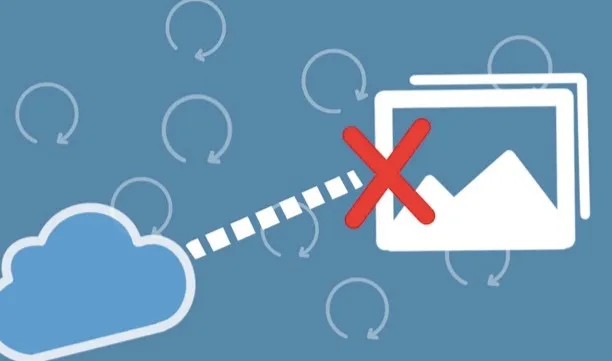
Keine Sorge, die in diesem Artikel geteilten Lösungen werden Ihnen helfen, das Problem zu beheben, dass iCloud Photo Sharing auf dem iPhone oder iPad nicht funktioniert.
Je nach iOS-Version Ihres iPhones sehen Sie möglicherweise Geteilte Alben oder iCloud Photo Sharing auf Ihrem iPhone. Es ist sehr einfach, Fotos auf iCloud mit Familie und Freunden zu teilen. Stellen Sie einfach sicher, dass jeder, mit dem Sie teilen möchten, die Funktion auf seinen iOS-Geräten aktiviert hat.
So richten Sie iCloud Photo Sharing ein:
Gehen Sie auf Ihrem iPhone, iPad oder iPod touch zu "Einstellungen" > "[Ihr Name]" > "iCloud" > "Fotos" und aktivieren Sie "Geteilte Alben" (für iOS 11 oder ältere Versionen aktivieren Sie "iCloud Photo Sharing").

Um ein geteiltes Album zu erstellen, befolgen Sie diese Schritte:
Öffnen Sie die Fotos-App > Gehen Sie zum Tab "Alben", tippen Sie auf das + Symbol > Tippen Sie auf "Neues freigegebenes Album" > Geben Sie dem neuen Album einen Namen, klicken Sie auf "Weiter" und wählen Sie dann Personen aus Ihren Kontakten aus und tippen Sie auf "Erstellen".
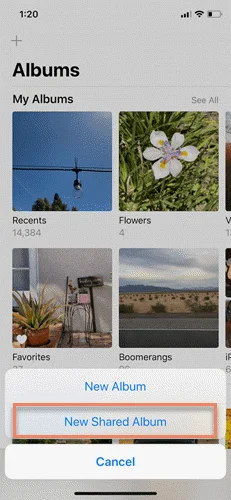
Sind Sie schon einmal auf ein Problem beim Teilen von Fotos über iCloud gestoßen? Es gibt mehrere Gründe, warum iCloud Photo Sharing nicht funktionieren kann. Hier sind einige mögliche Ursachen:
Wenn iCloud Fotos und Geteilte Alben nicht auf Ihrem iPhone aktiviert sind, können Sie keine Fotos mit iCloud teilen. Gehen Sie zu "Einstellungen" und überprüfen Sie, ob diese Funktionen aktiviert sind oder nicht.
Der iCloud Photo Link hat ein Verfallsdatum; er ist nur 30 Tage nach dem Versand an andere verfügbar. Wenn der Link abgelaufen ist, können die Leute die Bilder nicht mehr anzeigen und erhalten eine "Abrufen fehlgeschlagen"-Meldung. In diesem Fall müssen Sie einen neuen iCloud Photo Link senden.
iCloud Photo Sharing funktioniert möglicherweise nicht ordnungsgemäß, wenn das iCloud-Konto nicht richtig funktioniert. Wenn Sie vermuten, dass das Konto zu einer abnormalen Leistung von iCloud Photo Sharing führt, können Sie sich dafür entscheiden, sich abzumelden und sich erneut bei Ihrem iCloud-Konto anzumelden. Diese Lösung ist jedoch nicht zu 100%ig wirksam.
Hier ist, wie Sie sich von iCloud auf Ihrem iPhone oder iPad abmelden:
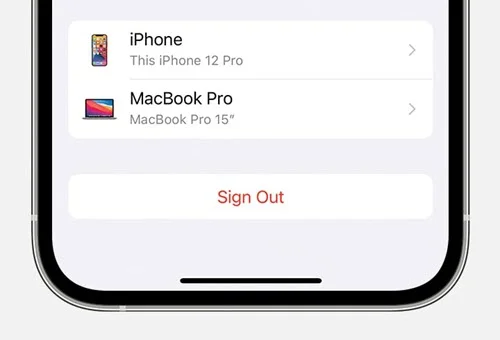
Nach dem Abmelden warten Sie einige Sekunden und tippen Sie auf die Schaltfläche "Anmelden", um sich erneut bei Ihrem iCloud-Konto anzumelden.
Eine stabile WLAN- oder Mobilfunkverbindung auf Ihrem iPhone ist eine der Voraussetzungen, damit iCloud Photo Sharing ordnungsgemäß funktioniert. Andernfalls treten Probleme mit iCloud Photo Sharing auf.
Wenn das Datensignal Ihres iPhones schwach ist oder keinen Service hat, können Sie einige allgemeine Tipps zur Verbesserung der Netzwerk- oder Signalverbindung verwenden und überprüfen, ob das iCloud-Problem weiterhin besteht.
Wenn Ihre Freunde dem geteilten Album nicht beigetreten sind, können sie die auf iCloud geteilten Fotos und Videos nicht anzeigen, selbst wenn die Funktion iCloud Photo Sharing oder Geteilte Alben aktiviert ist. Sie können die Person erneut einladen, dem Album beizutreten, indem Sie die folgenden Schritte ausführen:
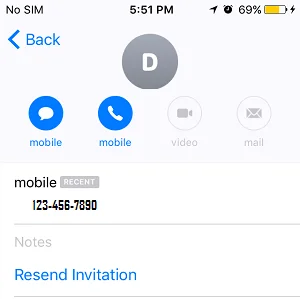
Wenn Sie die Person aus der Liste der Abonnenten entfernt haben, können Sie auf "Personen einladen" tippen, um sie erneut hinzuzufügen.
Der Energiesparmodus ist eine hilfreiche Funktion zur Verlängerung der Batterielaufzeit Ihres iPhones. Wenn sich Ihr iPhone jedoch im Energiesparmodus befindet, können Sie den iCloud Photo Link nicht kopieren. Um sicherzustellen, dass iCloud Photo Sharing normal funktioniert, können Sie Ihr iPhone aufladen oder den Energiesparmodus manuell in "Einstellungen" > "Batterie" deaktivieren.
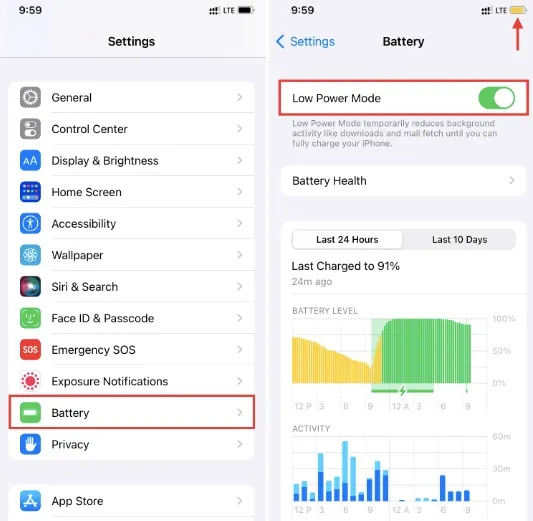
Stellen Sie sicher, dass Sie genügend iCloud-Speicherplatz haben, um neue Fotos für das Teilen hochzuladen. Wenn Ihr Speicher voll ist, kann dies Probleme verursachen. Sie können Ihren iCloud-Speicher überprüfen, indem Sie zu "Einstellungen" > "[Ihr Name]" > "iCloud" > "Speicher verwalten" gehen. Sie können Ihren iCloud-Speicher aufrüsten oder Platz freigeben, indem Sie bei Bedarf unnötige Fotos und Dateien löschen.
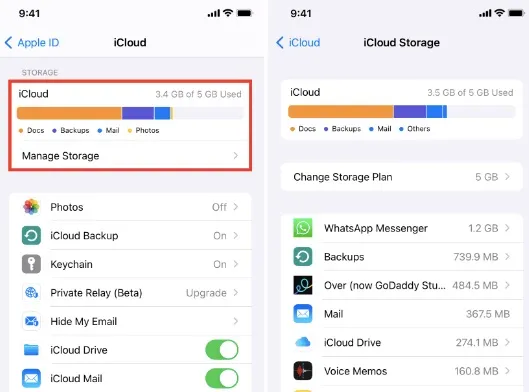
Wenn die Apple-Systemserver nicht verfügbar sind oder der iCloud-Dienst Probleme hat, funktioniert iCloud Photo Sharing nicht. Sie können die Seite Apple System Status besuchen und überprüfen, ob neben "iCloud Photos" ein grüner Punkt steht.

Wenn iCloud Photo Sharing nicht funktioniert, weil Ihr iPhone keine Verbindung zum Internet hat, können Sie auch versuchen, die Netzwerkeinstellungen zurückzusetzen. Gehen Sie dazu zu "Einstellungen" > "Allgemein" > "Übertragung oder Zurücksetzen von iPhone" > "Zurücksetzen" und tippen Sie auf "Netzwerkeinstellungen zurücksetzen".

Wenn Sie den iCloud Photo Link verwenden möchten, um Fotos mit Familie oder Freunden zu teilen, müssen Sie sicherstellen, dass Ihr iPhone iOS 12 oder höher ausführt. Gehen Sie zu "Einstellungen" > "Allgemein" > "Softwareupdate" und aktualisieren Sie auf die neueste Version, wenn verfügbar.
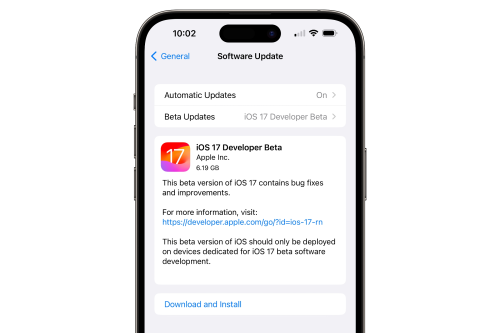
Eine der besten iCloud-Alternativen zum Übertragen/Sichern von Daten vom iPhone auf den Computer ist FoneGeek iOS Backup & Restore (unterstützt iOS 17/16), wenn Ihr iCloud Photo Sharing nicht ordnungsgemäß funktioniert. Mit diesem Tool können Sie nahtlos Fotos von iCloud, iTunes und iPhone exportieren, ohne Ihr System wiederherzustellen.
Warum FoneGeek iOS Backup & Restore wählen:
Das Sichern von Fotos mit FoneGeek iOS Backup & Restore könnte nicht einfacher sein. Lesen Sie als Nächstes die einfachen 3 Schritte, um alle iPhone-Fotos auf Ihren Computer zu übertragen.
Schritt 1: Um Fotos von iPhone oder iCloud auf den Computer zu übertragen, müssen Sie FoneGeek iOS Backup & Restore herunterladen, installieren und starten. Wählen Sie dann "Backup & Restore" je nach Bedarf aus.

Schritt 2: Wählen Sie die Daten aus, die Sie speichern möchten, und klicken Sie auf "Sichern". Klicken Sie anschließend im Menü auf "Exportieren auf Computer" und übertragen Sie die ausgewählten Fotos auf Ihren Computer.
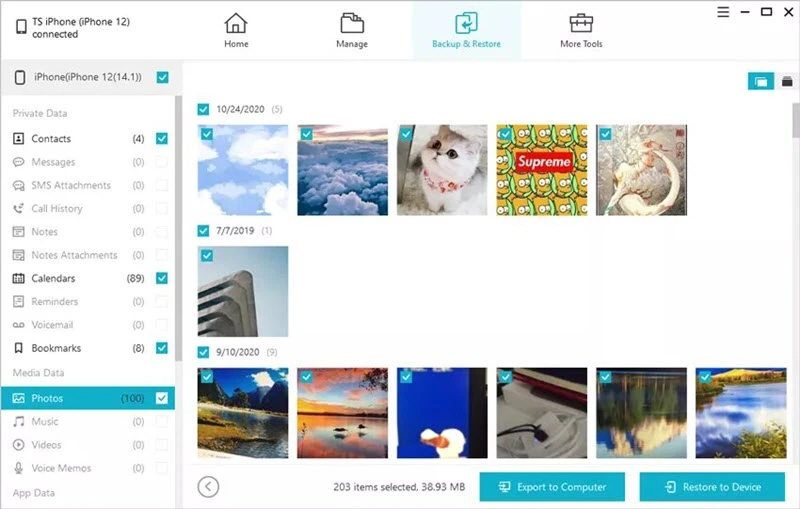
Der Fehler "iCloud Photo Sharing funktioniert nicht" kann leicht mit den in diesem Artikel vorgestellten Lösungen behoben werden. FoneGeek iOS Backup & Restore wird ein großartiger Assistent sein, um iPhone-Daten, einschließlich Fotos, auf den Computer zu übertragen. Probieren Sie es aus!
Fay J. Melton beschäftigt sich seit mehr als 5 Jahren mit dem Bereich Technologie und Software, und er ist begeistert davon, Anwendern bei der Lösung verschiedener technologischer Probleme zu helfen.
Ihre E-Mail Adresse wird nicht veröffentlicht. Erforderliche Felder sind mit * gekennzeichnet

Copyright © 2022 FoneGeek Software Co., Ltd. Alle Rechte vorbehalten