
We all get excited whenever Apple releases a new iOS version mostly because the new update often comes with a lot of cool new features and functions. Can’t wait to updating to iOS 17 or iOS 17.4? One more steps here: back up your iPhone data safely to ensure no data loss.
Usually, there is a risk of data loss when upgrading your iPhone or iPad’s system software. We always receive emails from our users complaining that the data gets lost after the upgrade process. You should know that a new update can also come with a lot of bugs that may cause issues with your iPhone.
Even more, Apple doesn’t allow to restore the backup file made on high iOS version to the device with low iOS version. If you have issues on iOS 17 and need to downgrade from iOS 17 to iOS 16, you cannot restore the backup you created on iOS 17.
So, it’s definitely necessary to have the iPhone data safely saved before the upgrade.
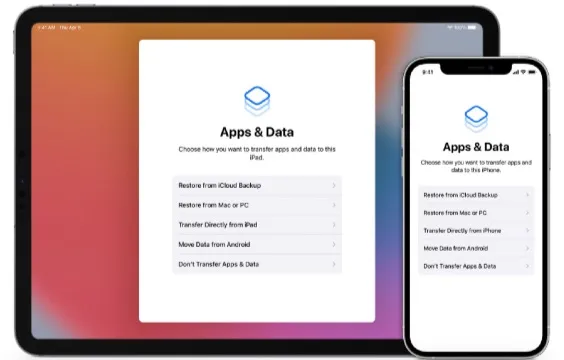
Read the iPhone backup methods below and choose the one that suits you best.
If you have a large amount of data on your iPhone or iPad, iTunes (or Finder) is a great option to make a full backup. The process is very simple. Just follow the steps below:
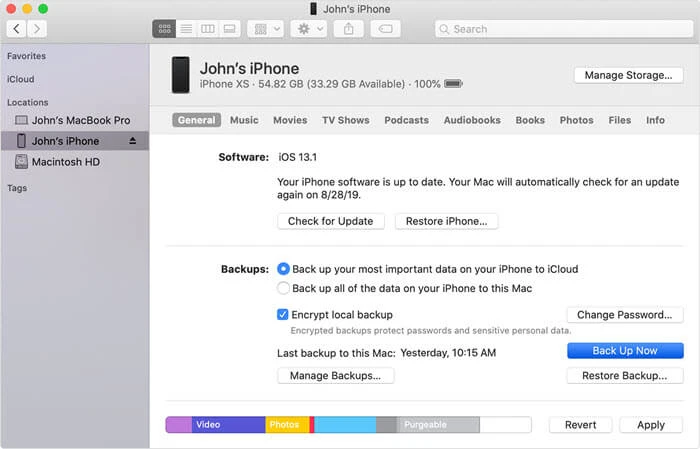
To restore the iTunes backup, you need to connect the iPhone/iPad to computer and tap on 'Restore Backup' button on the Summary interface.
Pros:
Cons:
Apple offers 5GB of free iCloud storage for every iPhone/iPad user. If you don’t have enough space in your iCloud account, you can free up or upgrade your iCloud storage. Here’s how to backup data to iCloud before upgrading to iOS 17:
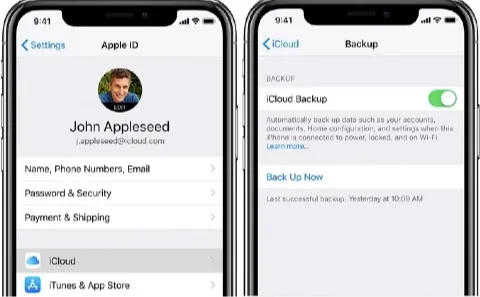
To restore iPhone with the iCloud backup, you need to erase the iPhone data first to factory reset the device, it will then take you to the setup process. You can choose the option of 'Restore from iCloud Backup' to proceed.
Pros:
Cons:
If you would like a far more effective and easier way to back up all the data on your iPhone or iPad before an update, you can try a professional data backup tool - FoneGeek iOS Data Backup & Restore. This tool gives you total control over the backup process, allowing you to select the files you want to backup and even where you’d like to store the backup.
Key Features of FoneGeek iOS Data Backup & Restore:
Follow these simple steps to backup iPhone/iPad with iTunes or iCloud:
Step 1: Download and install the program on to your computer and then launch it. From the options in the main window, click on "Backup & Restore" to begin.

Step 2: In the next window, select the types of data you would like to backup and then click "Backup". Keep the device connected to the computer until the process is complete.
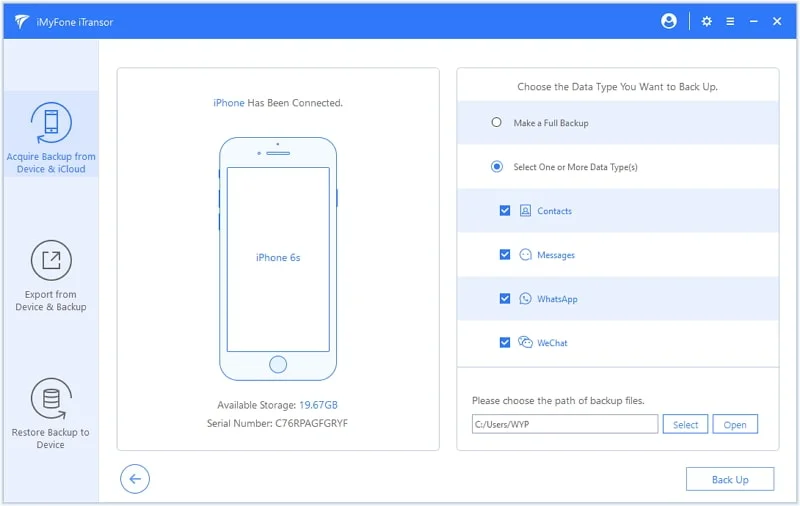
Step 3: The whole process takes just a few minutes. Once the backup is completed, you can click "View Backup Data" to view and check the contents in the backup file.
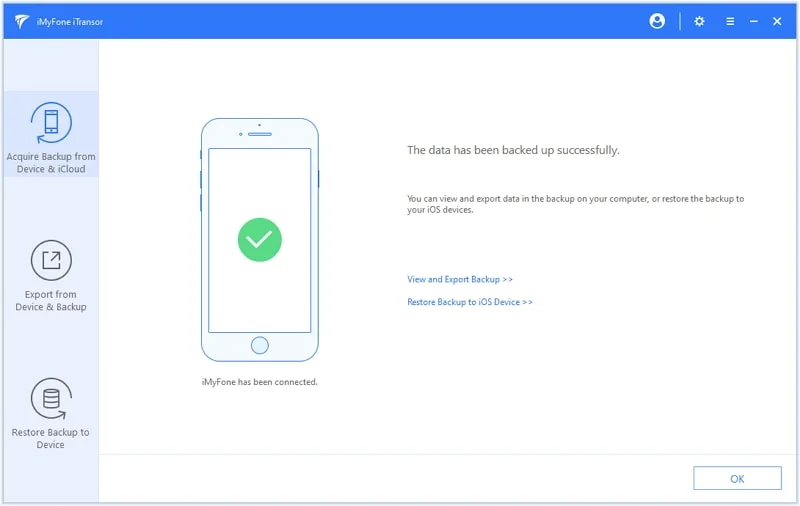
Pros:
Basically, there are 3 methods to do this: through iTunes, iCloud or third-party iOS data backup tool. Each method can meet your needs to backup all contents on your iPhone or iPad.
In this article we have shown you how to backup your iPhone or iPad before upgrading to iOS 17 using iTunes, iCloud and FoneGeek iOS Data Backup & Restore. Choose the one which best meets your own situation and then continue installing iOS 16 on your device. If somethings goes wrong, you’ll be able to restore your iPhone/iPad data from the backup.
Joan J. Mims is interested in researching all tips about iPhone, iPad and Android. He loves to share useful ideas with all users.
Your email address will not be published. Required fields are marked *

Copyright © 2025 FoneGeek Software Co., Ltd. All Rights Reserved