
 User Concern
User Concern“I know the iMessages search function was never any good, but now, since switching to iPhone 17, any letter or word entered turns up 0 search results. Does anyone else have this problem and know a fix?”
Some iPhone users have complained that they can't search for old texts and messages on iPhone/iPad after upgrading the device to the most recent iOS 26.
Users accustomed to chatting or communicating via text messages must have created a large amount of text messages on their devices. It will become problematic when they cannot search for old text messages on their iPhones or iPads.
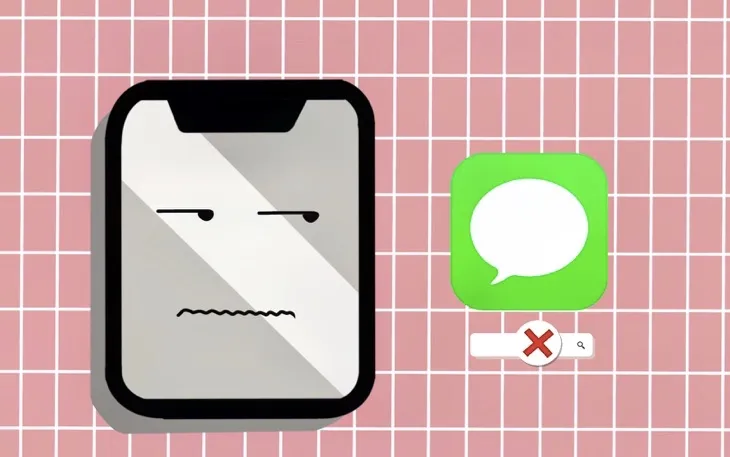
If you are in the same situation, do not worry. This post will offer effective methods to fix the text message searching problem on your iPhone or iPad.
Here are the basic reasons why you can’t search and find text messages on your iPhone:
Now that you understand the possible causes, let's explore effective solutions to fix this frustrating issue.
You can rebuild your search index to reclaim old texts in Messages. Here's how to do it:
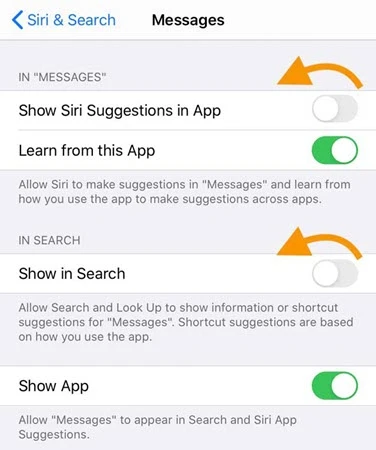
If you still can't see old text messages on your iPhone in Messages App Search or Spotlight Search, you can temporarily change your device's language to fix the issue.
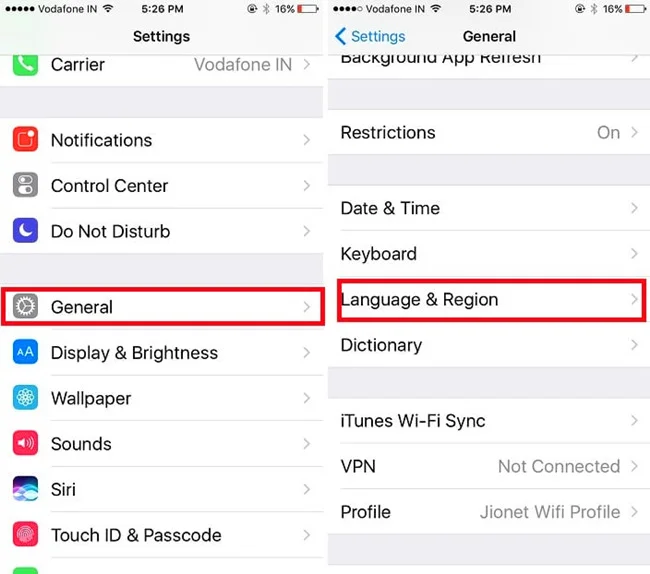
Repeat the steps of this method if it doesn't work, or jump to the methods below.
If temporarily changing the language didn't solve the old message search issue, you can toggle iMessage off and on again to fix it. Here's what you need to do:
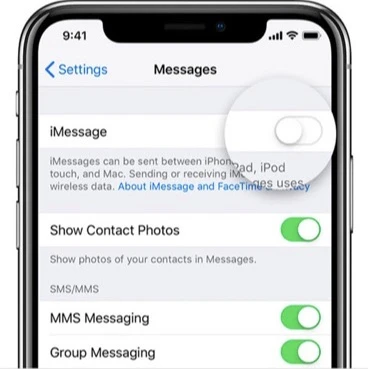
Spotlight Search can help you quickly search devices, the Apple Store, and the internet on iPhone. It greatly shortens the search process. But this searching feature can sometimes affect text message searching and result in the issue of "can't search for text messages on iPhone."
To bypass this issue, you can disable Spotlight Search and re-enable it.
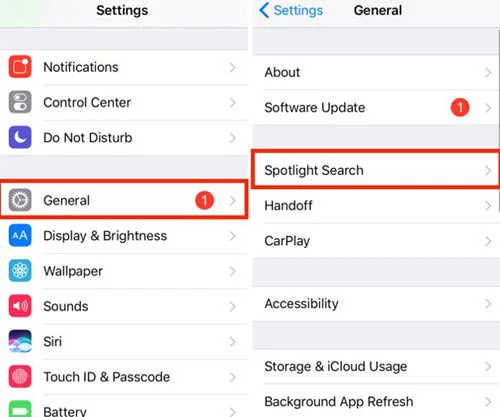
Another step to solve the issue of "can't search for old text messages on iPhone" is turning off Messages in iCloud. In this way, you can download all messages to your iPhone and force the Message app to re-index.
First, you should open Settings and go to General > Storage to ensure your iPhone has enough storage to download the iCloud messages. Then follow the steps below to turn off Messages in iCloud:
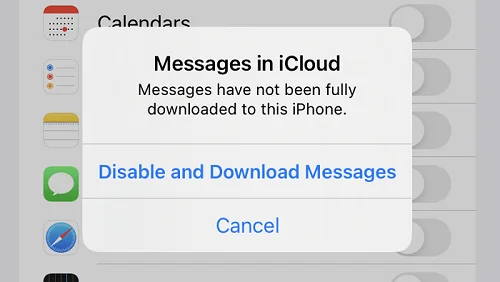
If the message searching issue has been resolved, you can back up your iPhone and then toggle Messages in iCloud back on.
Resetting the iPhone to default settings will allow you to search for old text messages on the iPhone. But this method is only recommended when your iPhone is backed up before, as all the content, including data and settings, will be erased.

The reset process will get started after the iCloud password is confirmed.
You can try to think differently if you still can't search for old texts in messages after the iOS 18 update. An inbuilt feature could do that: Siri. It is very easy to ask Siri to search for texts in Messages. However, it has very obvious shortcomings that you can only access the most recent text messages via Siri.
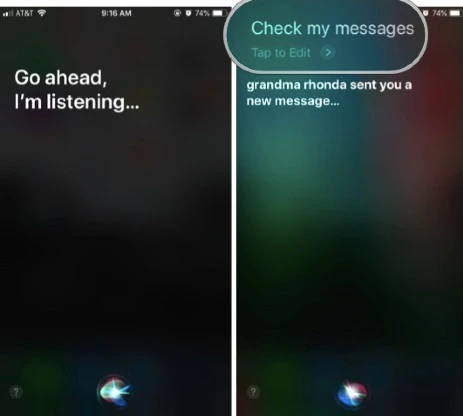
If you have enabled iMessage and sync your iPhone with Mac, you will have access to the deleted and existing text messages on your Mac. Here's how to find old text messages by date using a Mac:
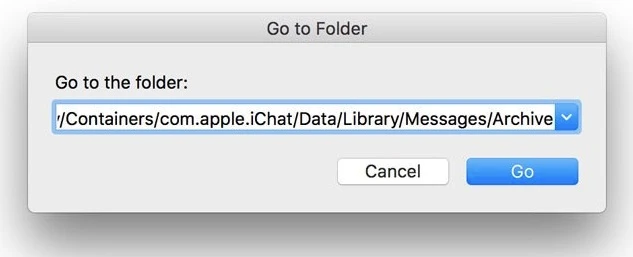
The last but best method we recommend is using a reliable iOS repair tool. You can use FoneGeek iOS System Recovery if you cannot access old texts in Messages. Any iOS issues could be fixed with this tool, and it will keep your data safe while using the Standard Mode. It is fully compatible with all iOS versions and devices, including iOS 26 and iPhone 17. Plus, Mobile Mall, GetDroidTips, Inspirationfeed, Techjury, Pakainfo, and many other media sites highly recommend this problem.
Now you can take a look at the steps below to fix can't search old texts on iPhone without data loss:
Step 1. Download and install the FoneGeek iOS repair tool on your Windows or Mac computer. Launch the software and choose "Standard Mode" to continue.

Step 2. Connect your iPhone to the computer using a USB cable. When the software detects the device, click "Download" to get the matching firmware.

Step 3. When the download is complete, click "Fix Now" to begin the repair process. Check if you can search for old texts on your iPhone when the repair is done.

If you are looking for the quickest and most convenient way to search text messages or iMessage on your iPhone, then FoneGeek iPhone Data Recovery software is here.
You can search and preview not only the old text messages but also the deleted ones with this software. And it is entirely free to preview these files.
Other data types, such as photos, videos, contacts, call logs, WhatsApp messages, notes, voice memos, etc., could also be searched and previewed.
Step 1. On your computer (Windows or Mac), download and install this iPhone Message Recovery software, then launch it and choose "Recover from iOS Device."

Step 2. Connect your iPhone or other models of iOS devices to your computer and click "Next." You must tap "Trust This Computer" on your device's screen.
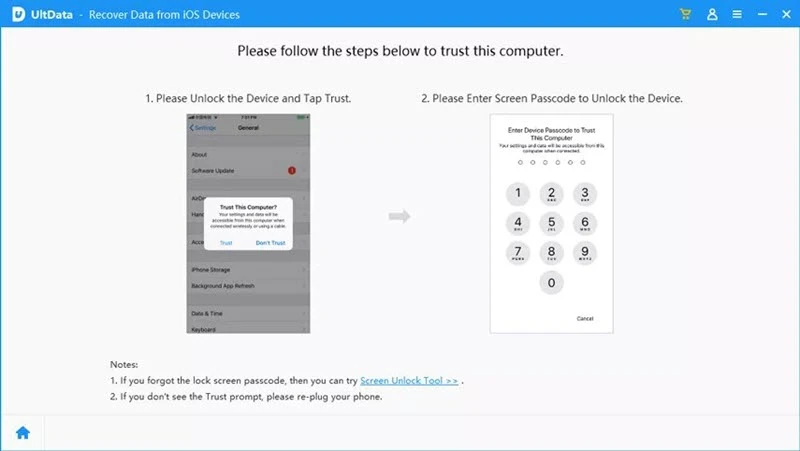
Step 3. Once the device is connected, all the types of files will be listed on the screen. Select "Messages" and click "Scan" to begin scanning the entire text messages on your iPhone.

Step 4. When the searching process is done, you can view all the text messages and iMessages under the "Messages and Attachments." Tick the messages you want to and click "Recover to PC."

How to search old texts on your iPhone or iPad?
Normally, you can search for old texts directly in the Message app. Open the app and reveal the search bar, then enter the person's name, topic, or keyword you are searching for and tap search.
How to copy messages on an iPhone?
You can copy and save the old text message to the Notes app. It is very easy: just long-press the text and tap "Copy". Then head to the Notes app, long-press anywhere in a blank space, and select "Paste."
Can I back up a text message on my iPhone?
There is no direct way to save and back up a message on your iPhone. But you can save messages in your iCloud, copy and paste the message in your Notes app, or even take a screenshot and save the message in your Photos app.
Can I recover deleted text messages on my iPhone?
If you've backed up messages in your iCloud, you can easily restore them from the backup. If not, don't worry; you can use the third-party tool - FoneGeek iPhone Data Recovery mentioned above to directly recover deleted text messages from your iPhone without a backup.
How far back can iPhone text messages be retrieved?
It depends. After the text messages were deleted on your iPhone, any operation on the device may cause the data to be overwritten. Thus, we suggest people turn on the Airplane mode and stop using the device after data gets deleted or lost.
When you are stuck in the trouble of can't search for old texts in Messages after the iPhone update to iOS 18, the methods we mentioned above are worth trying. Using FoneGeek iOS System Recovery is strongly recommended for a hassle-free experience without complex steps. You can also leave a comment if you have any other issues that are hard to deal with.
As a professional writer who is interested in technology, Edwin J. Parke has helped thousands of users by offering various tips to solve their problems.
Your email address will not be published. Required fields are marked *

Copyright © 2025 FoneGeek Software Co., Ltd. All Rights Reserved