
 User Concern
User Concern“I got a message of 'iOS 26 failed verification because you are no longer connected to the Internet.' when I try to install iOS 18. Anyone experiencing the same issue?”
Apple has finally released the newest iOS 26. As expected, most iOS users can't wait to install the new iOS update to enjoy the new features and performance improvements. However, users may encounter different kinds of errors while trying to update their iPhone or iPad.
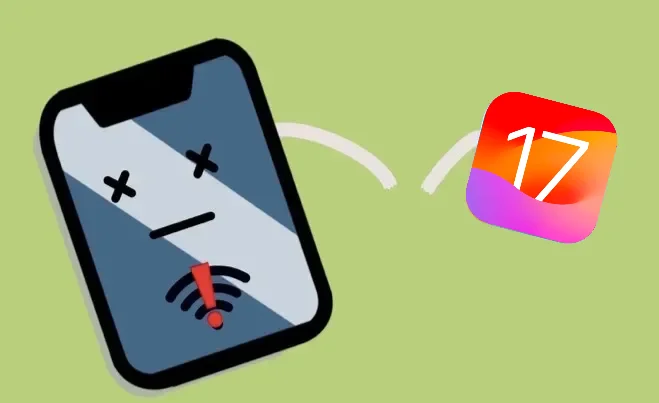
One of the most common issues are discussed here: iOS update not connected to Internet. Anyone who has this issue will get the notification of "Unable to Verify Update. iOS 26 failed verification because you are no longer connected to the internet" on the device screen.
If you find yourself in this situation, don't worry, there are several steps you can take to resolve the issue. Before get started, please ensure you have backed up your iPhone. Creating a backup is important to protect your data in case anything goes wrong during the troubleshooting process.
Below are other common ways to fix the iOS 18 update not connected to the internet issue. In order to give you a clear and brief understanding of them, we will provide a comparison table below:
| Complexity | Efficiency | |
| FoneGeek iPhone Passcode Unlocker | Very easy, only 3 steps needed | 100% success rate |
| Switch to Another Wi-Fi Network | Easy, but strong network is required | 98% success rate |
| Forget and Reconnect to Wi-Fi | Easy, but Wi-Fi passcode is required | 97% success rate |
| Restart the Router | Easy | 95% success rate |
| Reboot iPhone | Easy | 90% success rate |
| Reset Network Settings | Easy | 90% success rate |
| Delete and Re-install iOS Update | Not that easy | 80% success rate |
| Free Up iPhone Storage Space | Easy | 70% success rate |
| Update iPhone Using iTunes/Finder | A bit complicated | 70% success rate |
| Check Apple System Status | Easy | 50% success rate |
When suffering from an issue of "iOS 26 update not connected to internet", there is a 3rd-party tool you can use to bypass this update issue. With this tool, you can smoothly install the new update version without connecting your iPhone to the internet. It is FoneGeek iOS System Recovery.
Using this repair tool, you can easily get any iOS devices to normal within minutes after the error of "iOS update not connected to internet" occurs. Some of its main features are listed in the following:
Follow the step-by-step guide to bypass the issue of "iOS 18 update not connected to internet" with FoneGeek iOS System Recovery now.
Step 1. Click the download button above to download this program on your computer (You can also download it from the official site). Now run it and choose the "Standard Mode" option.

Step 2. Connect your iPhone to the computer using USB cable and the program will detect the device automatically. Then click on "Next" to continue.

Step 3. The available firmware for different iOS versions will be offered on the program. Select the iOS update firmware that you would like to install on your device and click on "Download".

Step 4. After verifying and preparing the firmware, click on "Fix Now" and the fixing (also the installation) process will get started. When the whole process is done, you will find that the newest iOS 18 firmware has been installed on your iPhone.

A stable and active network connection is crucial for updating to the latest iOS 18. Avoid using cellular data or public Wi-Fi for the iOS update. Slow or unstable Wi-Fi can also lead to the iOS update not connected to the Internet error.
If possible, update your iPhone using another more stable and active Wi-Fi network. This can help you run out any update issues with your current network.
If you have already connected to a strong Wi-Fi network but still experiencing issues, you can try forgetting the network and then reconnecting to it.
To do this, go to Settings > Wi-Fi, tap on the network you are connected to, and choose Forget This Network. After that, reconnect to the same network and
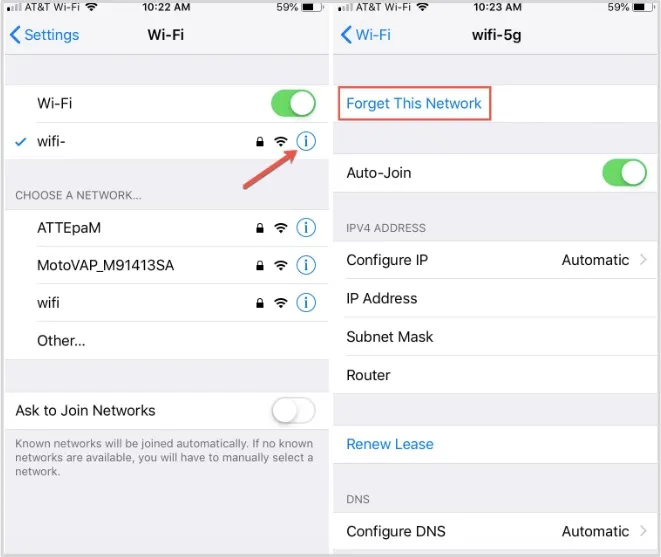
The issue of "iOS update not connected to internet" happens mostly because of the malfunction of router. The phone may be connected to the WiFi normally but unable to access the internet due to the router settings error.
If you encounter this problem, you are advised to restart the router or reset the router again, or check if the router is broken.

The error of "iOS update not connected to internet" may also be caused by an error in the network settings of the iPhone system.
When encountering an error on iPhone system network, you can try to restart the device. This action can help refrsh the network settings and resolve any temporary glitches causing the problem.

If there is still no good result after restarting the router and the device, you can try to reset network settings on your iPhone. Keep in mind that this will remove all saved Wi-Fi passwords, VPN configurations, and other network-related settings. To proceed with the reset:

If your iPhone fails to update and dispalys the not connected to the internet error message, one pontential reason could be that you previously downloaded an iOS update but didn't install it. You can try to delete the downloaded update and attempting the update again.
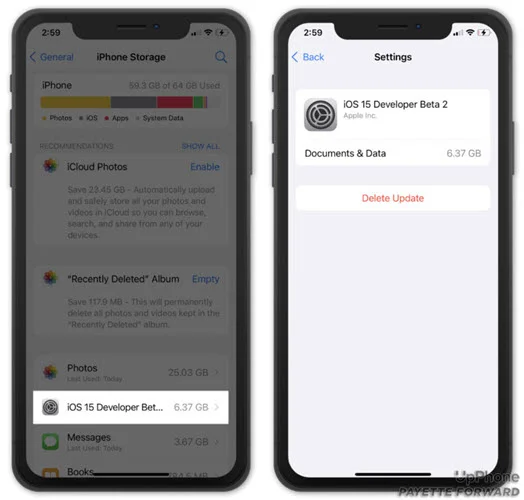
Insufficient storage space on your iPhone can also cause the iOS update to fail. It is essential to ensure your device has enough space to download and install the latest iOS 18.
You can go to Settings > General > iPhone Storage to check your available storage. If it's nearly full, consider deleting unnecessary apps, photos, or videos to free up space and allow the update to proceed.

Updating your iPhone using iTunes or Finder can be a reliable alternative if you encounter issues with over-the-air updates. This ensures a stable connection and reduces the chances or network-related problems during the update process. Here's how to do it:

If you are experiencing issues with updating your iPhone and encounter the not connected to internet error, it is essential to check Apple's System Status page. Sometimes, the problem may not be on your end but with Apple's servers or services. In case there is a problem on Apple's end, you will have to wait until Apple resolve the issue.

When encountering the "Not Connected to Internet" error during an iOS update on your iPhone or iPad, you can explore the solutions mentioned in this post to ensure a successful update.
If you have tried all the common tips and still encounter problems with updating your iOS device, you might consider using FoneGeek iOS System Recovery. This tool is designed to fix various iOS issues, including update-related errors, without data loss.
Joan J. Mims is interested in researching all tips about iPhone, iPad and Android. He loves to share useful ideas with all users.
Your email address will not be published. Required fields are marked *

Copyright © 2025 FoneGeek Software Co., Ltd. All Rights Reserved