
Keeping your iPhone up to date is important to enjoy a smooth performance. However, on rare occasions, you might end up with iPhone stuck on update completed issue while updating the device. This problem can be very intimidating as you can't use the phone when it occurs.
This article will explain what causes the iPhone to be stuck on update completed screen and possible fixes to get rid of the issue. Keep reading!
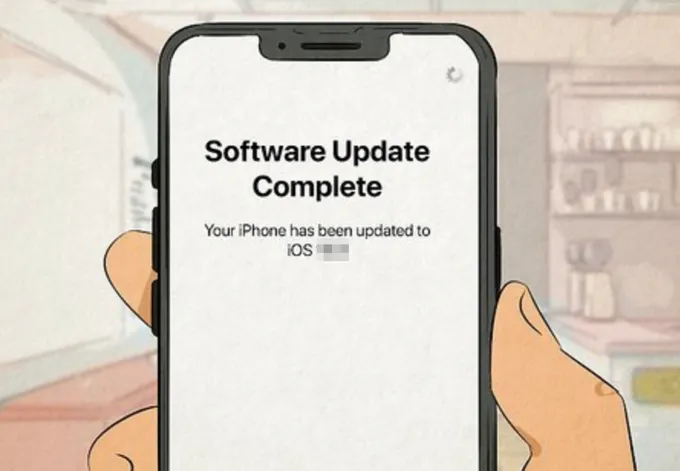
Here are some of the common reasons behind the iPhone being stuck on update completed issue:
Here are the fixes you can consider trying to get rid of the iPhone stuck on the update completed screen:
We recommend waiting for a bit more. In most cases, the problem occurs because of a slow internet connection. Moreover, the time can also be prolonged because of so many files on your device. In these cases, you should do nothing but wait.
If you found your device on the stuck screen while updating, consider plugging it into the charger. As per some users, this method helped them get rid of the issue. Apple typically recommends keeping the charger connected while updating.
However, we will not recommend this as it can produce a lot of heat and damage the battery. Instead, charge the battery to 100% before starting the update. And connect the charger if the iPhone runs into the stuck screen.
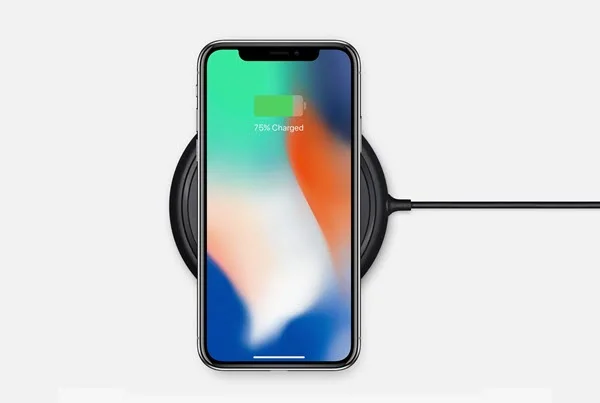
A stable and fast Wi-Fi connection is imperative while updating your iPhone. If the connection is slow or weak, you can end up in the stuck issue.
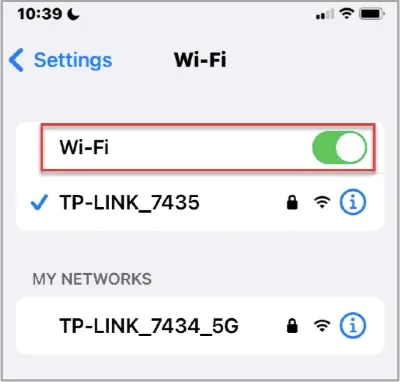
If waiting, connecting to the charger, and changing Wi-Fi doesn't work, consider restarting the iPhone. Here is how to do this:

Another reason that can lead to the stuck is the lack of local storage on the device. In this case, you will need to clean up the device and delete unnecessary files to make space for the update. Remove the unwanted apps, photos, videos, app cache, app data, etc., to release some spaces.
If the problem persists, your device might have a hardware issue. You can go to the nearby Apple outlets to get a professional check. They will inspect the device and let you know about the error in detail.
Stuck issues can also occur because of a problem with the iOS system file. In this case, an iOS system repair tool can be handy for you. While there are several tools out there, you can consider updating the iOS version of your iPhone using FoneGeek iOS System Recovery.
The specially designed tool can efficiently fix the issue without removing any data from your device. Some of its features include:
Here are the steps you need to follow to install and use the FoneGeek iOS System Recovery to fix the issues:
Step 1: Download and install FoneGeek iOS System Recovery on your Mac/Windows PC. Launch the program once done and click on "Standard Mode".

Step 2: Connect your iPhone with your PC using USB. Trust the computer on your iPhone if prompted. If the device is not detected, boot the device to Recovery/DFU mode following the on-screen guide.

Step 3: Now select the preferred firmware version from the available option and click on "Download".

Step 4: The FoneGeek software will verify and complete the download. Once done, press "Fix Now" to start the fixing procedure. It should be done within a while, and you should find the device in its normal state.

Resetting your iPhone with iTunes can remove all the faulty settings, which may cause the stuck issue. Here is how to reset your iPhone in iTunes:
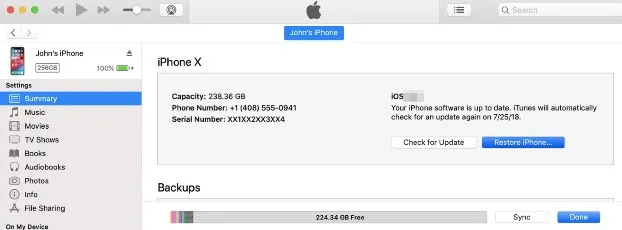
That's it; you are done! Now the device will be restored to default settings.
If the above-mentioned restoring process through iTunes fails, you can consider restoring the device via Recovery mode in iTunes. Here are the steps:
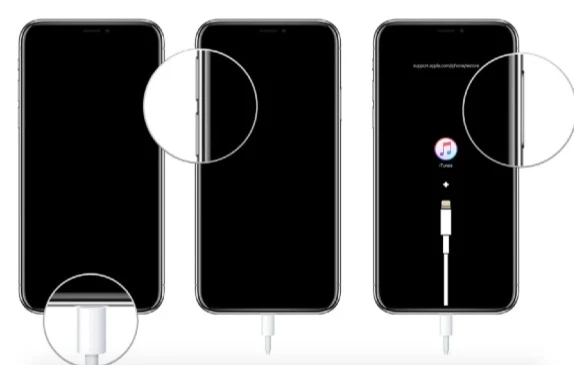
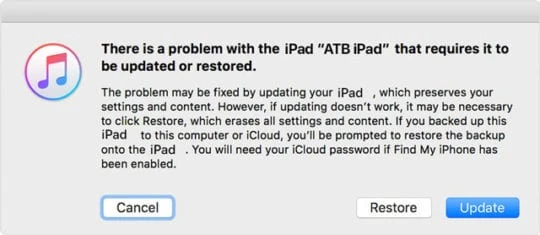
There is another way to restore your iPhone, which is the DFU mode. Here is how to utilize it:
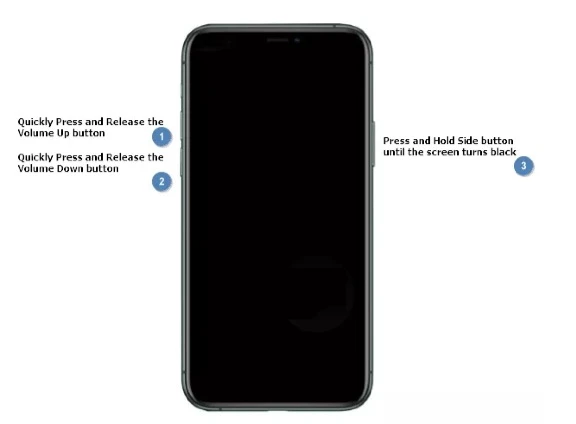
Here are the things you can consider to avoid the iPhone update stuck issue:
If you have come this far, you know what to do to get rid of the iPhone stuck on update completed issue. If you need to restore the iPhone, make sure to utilize FoneGeek iOS System Recovery, as it assures you a safe and efficient result. Along with solving the stuck issue, the powerful tool can also fix all other system errors you are experiencing with your iPhone.
Fay J. Melton has explored the area of technology and software for more than 5 years and he is enthusiastic about helping users solve various technology issues.
Your email address will not be published. Required fields are marked *

Copyright © 2025 FoneGeek Software Co., Ltd. All Rights Reserved