
Is your iPhone touch screen not working after updating to iOS 18? Maybe the screen won't respond, freezes, or lags when you tap it. Don't worry, you're not along. In this article, we'll show you 11 easy tips to fix the unresponsive iPhone touch screen. These methods are simple and work for most users. Try them one by one, and your screen should start working again soon.
There are several reasons why your iPhone touch screen might stop working. It could be a small software issue or a more serious hardware problem. Here are some common causes:
If your iPhone’s touch screen isn’t responding, start by checking the screen’s condition. Sometimes, a layer of dust or grime can interfere with touch sensitivity.
Gently clean the screen using a soft, dry, lint-free cloth - avoid any liquids or cleaning agents. Also, make sure your hands are clean and dry before using your device, as moisture or dirt can affect touch response.
If your iPhone or iPad touch screen isn't working properly, try restarting the device. Just make sure the screen responds at least a little, as you'll need some touch input to perform the restart.

If a simple restart doesn’t solve the touch screen problem, or you can’t use the "slide to power off" option, try a force restart. This method doesn’t need any touch screen input and might help fix the issue.

To protect their iPhone screens, many people use screen protectors or cases. However, these accessories can sometimes interfere with touch sensitivity. Try removing the screen protector or case to see if that fixes the touch screen not responding issue.

Sometimes, iPhone touch screen issues can be caused by connected accessories. Try unplugging any Lightning or USB-C accessories. If the screen starts working after that, try using a different charger, cable, or power outlet.
Having too many apps open in the background can slow down your iPhone and cause the touch screen to lag. If you have an iPhone with Face ID, swipe up from the bottom and pause to see open apps. If your iPhone has a Home button, double-press it instead. Then swipe up on the apps you don’t need to close them.
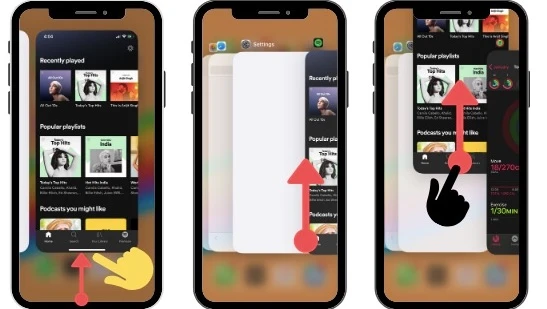
Sometimes the iPhone touch screen may stop working properly due to low storage space. To fix this, make sure your device has enough free space.
Go to Settings > General > iPhone Storage to check available space. If storage is low, delete unused apps, old photos, videos, or messages. Try to keep at least 1–2 GB of free space for smooth performance.

If your iPhone touch screen only stops working when using a specific app, the problem is likely with the app itself. First, you can try to close the app and reopen it.
If that doesn't fix it, update the app from the App Store or deleted and reinstall it. If the app isn’t well-optimized or doesn’t work well with iOS 17 or 18, switching to another similar app might be the best option.
Apple regularly releases iOS updates to fix bugs and improve performance. If your touch screen stopped working after an update, installing the latest version might help.
Go to Settings > General > Software Update and install any available updates. Make sure your device is on Wi-Fi and has enough battery or is plugged in.
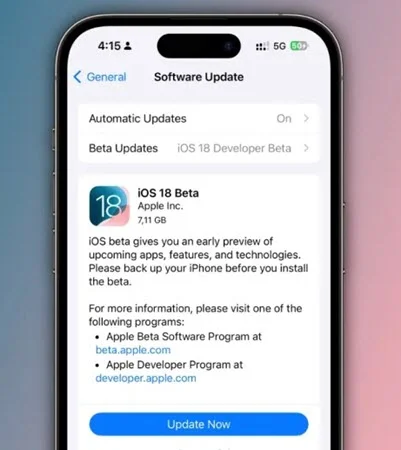
If your screen doesn’t respond at all, you can update your iPhone using a computer with Finder (macOS Catalina or later) or iTunes (on Windows or older macOS).
If your iPhone or iPad touch screen still isn’t working after trying the above methods, a factory reset might be your last option. This will erase all your data and settings and return the device to its original state.
Before doing this, be sure to back up your data to iCloud or a computer so you can restore it later. Since your iPhone touch screen isn't working, you can use another device to do the reset.
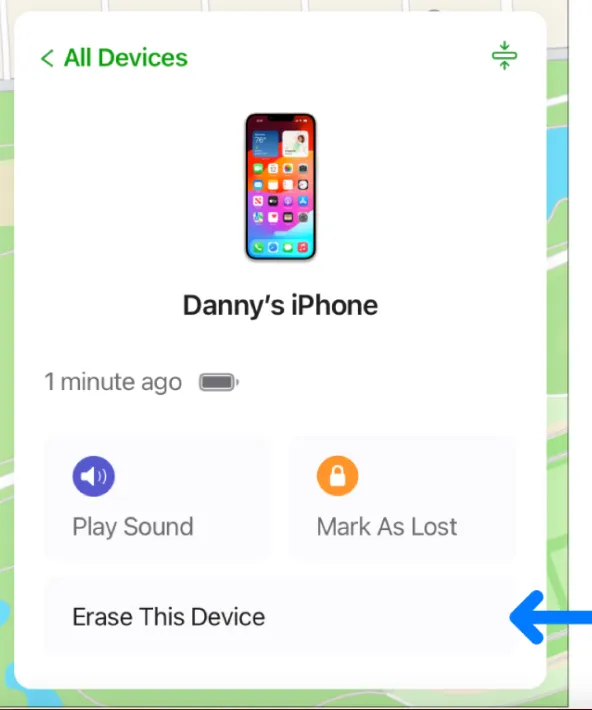
If the previous solutions don't resolve your issue, you can try using FoneGeek iOS System Recovery. It is designed to fix touch screen problems on iPhone with simple clicks. This tool can also help with various iOS system issues, such as being stuck on the Apple logo, not charging, or having a black screen. The best part is that no data will be lost during the repair process. Follow the steps below to use this powerful tool.
Step 1: Download and install the correct version of FoneGeek iOS System Repair on your computer. Once installed, open the program and select "Standard Mode."

Step 2: Connect your iPhone to the computer. If the software doesn’t detect your device automatically, follow the on-screen steps to enter Recovery Mode or DFU Mode.

Step 3: Once your iPhone is in Recovery/DFU mode, the software will detect it and display available firmware versions. Choose the appropriate version and click "Download."

Step 4: After the download completes, click "Fix Now." This will begin repairing your iPhone and should resolve the touch screen issue without any data loss.

If none of the above tips work, the issue might be hardware-related. The screen or logic board could be damaged due to impact, water, or internal faults. In this case, it’s best to contact Apple Support, visit an Apple Store, or go to an authorized repair center to get a professional diagnosis and fix.
To resolve the issue of an unresponsive iPhone touch screen, the solutions provided in this article should be helpful. For those who prefer not to lose any data, FoneGeek iOS System Recovery is an excellent choice to fix the touch screen not working problem without data loss. We’d love to hear which method worked for you, so feel free to share your feedback in the comments below!
Joan J. Mims is interested in researching all tips about iPhone, iPad and Android. He loves to share useful ideas with all users.
Your email address will not be published. Required fields are marked *

Copyright © 2025 FoneGeek Software Co., Ltd. All Rights Reserved