
 User Concern
User Concern“I recently used a sim overseas and also downloaded an e-sim to my iPhone. When I put my old card back in and deleted the e-sim, I just got a No Service message where the network should be. Cannot find a way to change this.”
We cannot do many things without access to cellular networks in our daily lives. If your iPhone says "No Service" or "Searching," you're unable to make phone calls or send text messages.
In this post, we will explain why your iPhone says No Service and show you 10 troubleshooting tips to overcome this problem.
If your iPhone keeps saying "No Service" or "Searching," the device may have some software errors or hardware problems. The following are some possible causes behind this issue:
Airplane Mode will turn off your phone's cellular and Wi-Fi service when it is turned on. If your iPhone says No Service or Searching, you should check if the device is set to Airplane Mode. You can open the Control Center and tap the Airplane Mode button to turn it on and off.

Sometimes, toggling your cellular data off and then back on again can also help fix the iPhone No Service problem. Just go to Settings > Cellular and ensure Cellular Data is turned on. If it is on, turn it off, wait for several seconds, and then turn it back on.
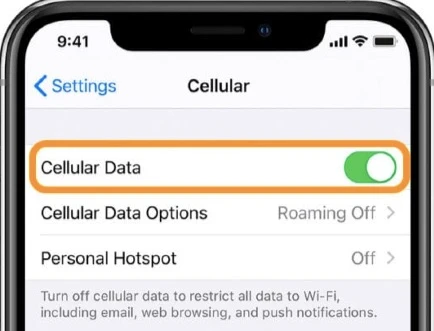
You should also ensure that you're in a place within a coverage area. Your iPhone may not have service if you're underground or in a rural area.
When traveling internationally, make sure that the data roaming is enabled on your iPhone. Go to Settings, then select Cellular Data and turn on Data Roaming.
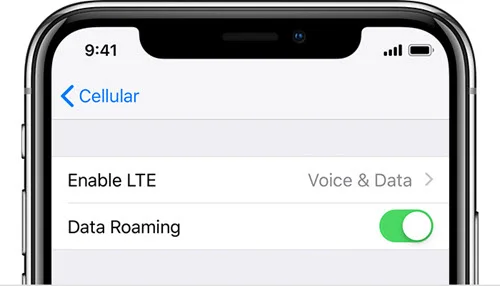
If your iPhone says No Service, restarting the device is possibly the most effective way to get your cellular network back to life.
To restart the iPhone, press and hold either the Volume button and the Side button (for iPhone 8 or earlier, press the Side/Top button) until "Slide to Power Off" appears on the screen.
Drag the slider to turn off your iPhone, then press the Side button until the Apple logo appears on the screen.

If your iPhone keeps saying No Service, then updating your carrier settings is the next solution you can try. It's important to keep carrier settings up to update so as to resolve some cellular network issues.
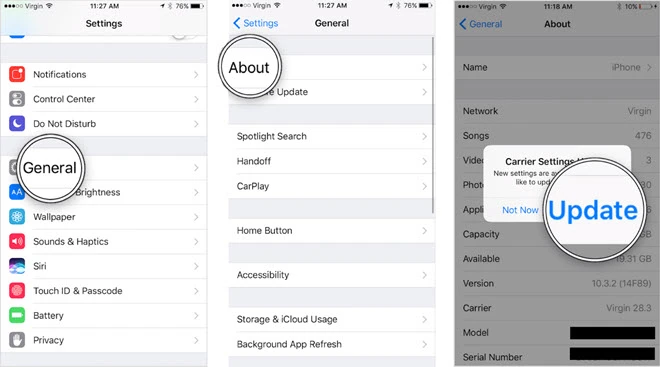
If there are any updates, you will find the option to update the carrier settings.
The SIM card shall be connected to the wireless carrier to provide you with a network. Sometimes, your SIM card may be the cause of connectivity issues. So remove it to clean up and gently put it back into the same tank.
Then, check if the iPhone No Service issue is resolved. If your SIM card is damaged or doesn't fit in the SIM tray, you will need to contact your carrier for a new SIM card.
Resetting the network to factory defaults is also a reliable way to get rid of any network problems. Doing so will reset the Wi-Fi network, cellular settings, VPN, and APN settings that you previously used. So, hopefully, this will resolve your iPhone No Service issue.
To do so, go to Settings > General > Transfer or Reset iPhone > Reset and click Reset Network Settings. Enter your iPhone's passcode and confirm the action.

After that, all previously saved passwords, such as the WiFi password, will also be deleted from your iPhone. Before proceeding, make sure to store the password information somewhere that you are familiar with.
Updating your iPhone to the latest iOS version is also worth trying. All iOS updates are released to fix errors and issues that your iPhone may have, so it's important to update the device to the latest version.
To do this, go to Settings > General and select Software Update to check if an update is available. Then tap Download and Install or Install Now when you see one.

Sometimes, this issue may be caused by some software errors. In this case, FoneGeek iOS System Recovery will be the best option to resolve the glitches on your iPhone or iPad. It is developed by a professional team to repair all iOS issues including iPhone black screen, white screen, won't turn on, etc. And there will be no data loss after the fixing process.
Step 1. Download, install, and launch FoneGeek iOS System Recovery on your computer, then choose the option of "Standard Mode."

Step 2. Connect your iPhone to the computer using a USB cable and click on "Next."

Step 3. Once the device is detected, choose the matching firmware version and click on "Download."

Step 4. When the download is complete, click on "Fix Now" to begin the repair process. After that, your iPhone will restart and go back to normal.

If the solutions above can't solve the iPhone No Service or Searching problem, then it's time to contact the carrier provider to see if their server is ok and your account is active.
If you need help finding your wireless carrier service, you can look through the Apple Carrier Support article for carrier-related support.
In this article, you've learned why your iPhone says No Service and 10 effective tips to fix the problem. If your iPhone still keeps saying No Service after you've tried all these steps, there is a good chance that hardware damage is the cause. In such a case, you'd better go to a local Apple Store to have your iPhone repaired by a technician.
Joan J. Mims is interested in researching all tips about iPhone, iPad and Android. He loves to share useful ideas with all users.
Your email address will not be published. Required fields are marked *

Copyright © 2025 FoneGeek Software Co., Ltd. All Rights Reserved