
 User Concern
User Concern“After the update of iOS 18.1. I cannot get my visual voicemail to work nor get any notifications of new voicemail. If anyone knows how to fix it?”
Voicemail is a useful feature that lets callers leave voice messages when you can’t answer the phone. So, it can be really frustrating when voicemail suddenly stops working on your iPhone or iPad.
If you’ve noticed voicemail not working after updating to iOS 18, don’t worry - this guide is here to help. We’ll cover the most common reasons why voicemail might not be working on your iPhone, along with step-by-step solutions to get it running smoothly again.
Before jumping into the fixes, it’s helpful to understand why voicemail might not be working on your iPhone. Knowing the cause can make it easier to choose the right solution. Here are some common reasons:
You may experience different issues related to your iPhone voicemail if the above factors exist. Some of the problems you can meet are:
The following are some of the working solutions if you are facing one or more of the above iPhone voicemail not working issues:
It is not uncommon for an iOS update to change the device's configuration. So, if you are experiencing voicemail issues after an iOS 18 update, it is a good idea to check if voicemail is set up correctly on your iPhone. Here's how you can do that:
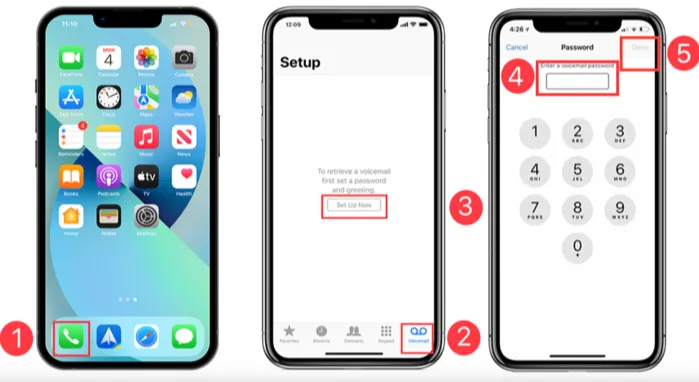
If the voicemail is set up properly, check these simple methods below to quickly fix the voicemail not working issue.
There could be an issue with your carrier’s voicemail service. To check, follow these simple steps:
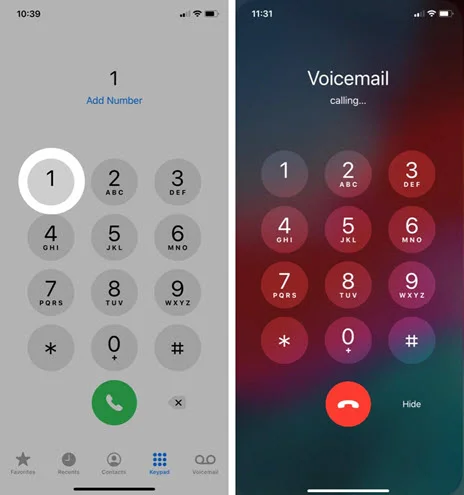
At times, your voicemail inbox can reach its storage limit, preventing new messages from being received. Even though your iPhone may have plenty of free storage, voicemail capacity is managed separately and can fill up fast - especially if you get frequent calls or spam. To free up space:
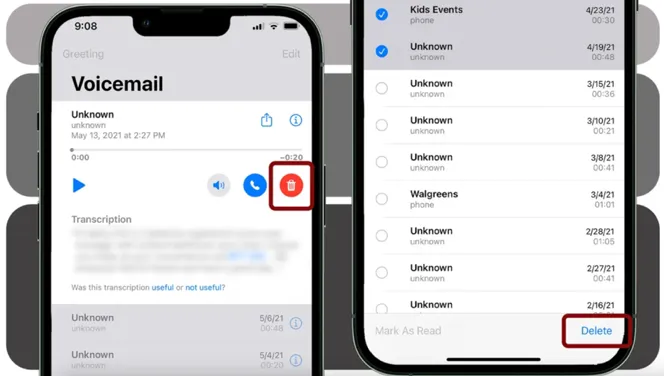
Another quick and effective way to fix voicemail issues on your iPhone is to force close the Phone app. This can help clear out any minor software glitches that might be causing the problem.
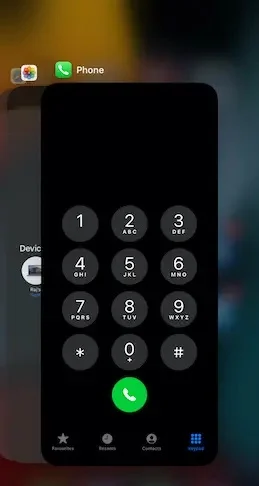
After that, reopen the Phone app and check if Voicemail is working properly.
Since voicemail issues are often linked to carrier network problems, toggling your cellular connection off and back on might help resolve the issue.
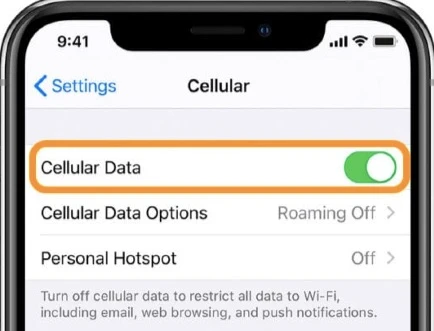
If you're facing network-related issues, toggling Airplane Mode on and off can often help. It's a quick trick that refreshes your iPhone's connection to the network. So, if voicemail isn't working, give this method a try.

The next simple solution to try if your iPhone voicemail is not working properly is to force restart the device. This will be particularly helpful if the iOS system has a glitch that could be causing the problem. Here's how you can force restart your iPhone:

If you’re in an area with weak cellular signal, your voicemails may take longer to download, or you might miss calls without the phone ringing. To fix this, try turning on Wi-Fi Calling.
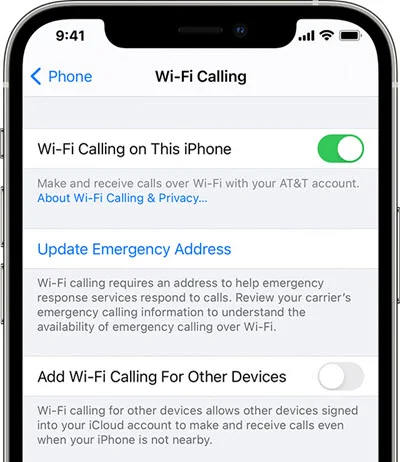
It’s free and works automatically when you’re connected to Wi-Fi, so it’s a good idea to leave it on all the time.
If Call Forwarding is turned on, it might be the reason your voicemail isn’t working. To fix this, simply turn off Call Forwarding on your iPhone.
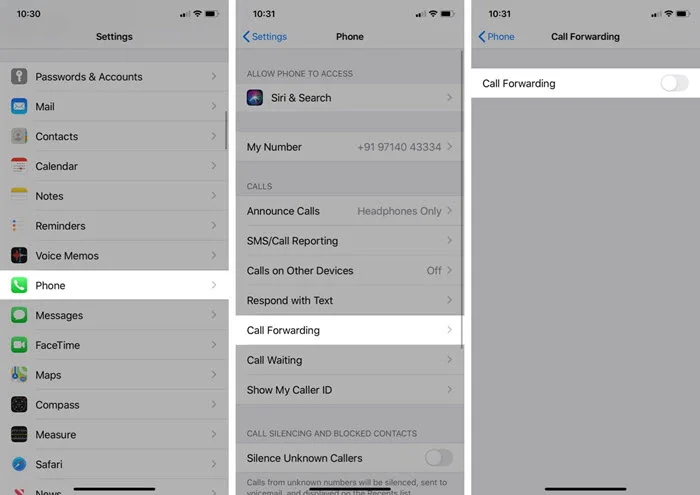
If the date and time settings on your iPhone are incorrect, it can cause voicemail to malfunction. To ensure your voicemail works smoothly, make sure your time zone is set correctly by enabling the automatic time setting:
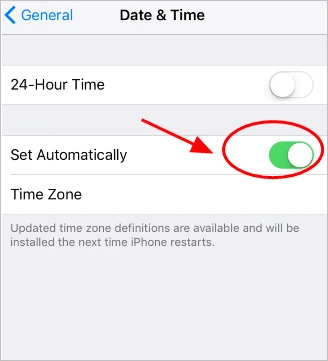
If you still can’t receive voicemail on your iPhone, try these pro tips to fix the issue.
You can also fix the problem with voicemail on your iPhone by resetting the voicemail password. Here's how to do it:
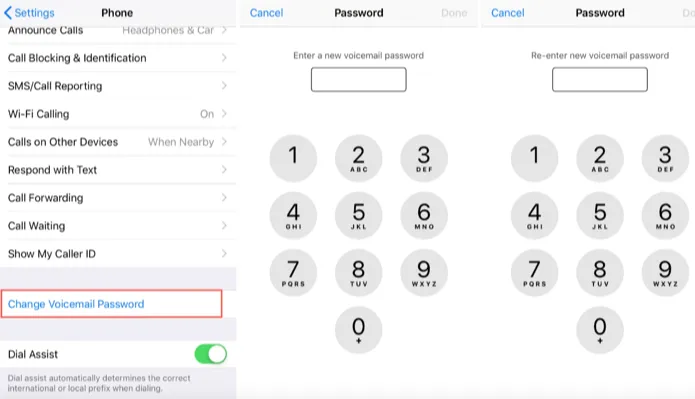
Resetting network settings on iPhone could also work to solve this problem. But keep in mind that you will have to sign in to all your networks again after doing this. To reset iPhone network settings, follow these simple steps:

If voicemail still isn’t working on your iOS device, the issue may be caused by a software glitch. In this case, updating your software is often the best way to fix the problem. To update your iPhone’s iOS version:
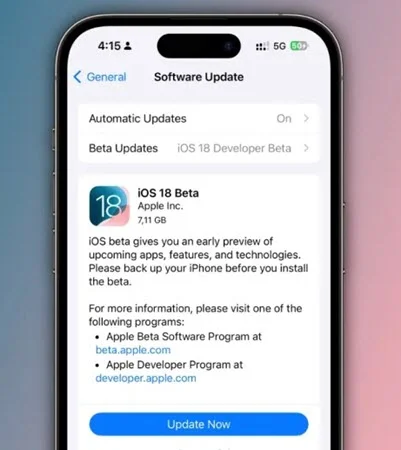
Carrier providers roll out frequent updates to fix network-related issues and also enhance performance. So, if there is any update, make sure to update the carrier setting on your iPhone. Sometimes if your carrier settings are out of date, it can cause iPhone voicemail to stop working. Here's how to do that:
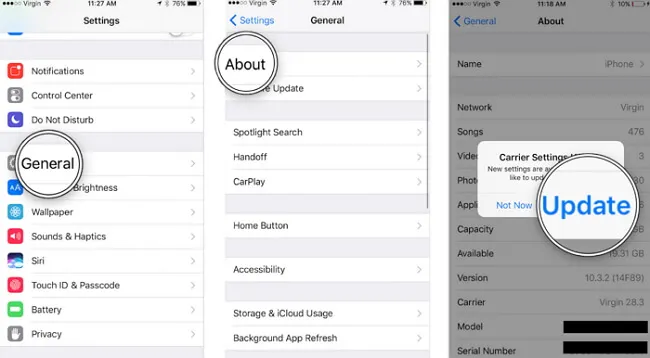
If all the solutions above fail to work, the problem might be the iOS system itself, in which case you might need an iOS system repair tool. One of the best tools to use is FoneGeek iOS System Recovery.
The program is very simple to use and will repair any iOS issues without data loss, including voicemail-related problems, iPhone stuck in Recovery mode, DFU mode, black screen, iPhone keeps restarting, etc. Plus, it is fully compatible with the latest iOS 18/17 and iPhone 16/15.
To fix voicemail not working on iPhone problem, download and install the iOS repair tool on to your computer and then follow these simple steps:
Step 1: Open FoneGeek iOS System Recovery software on your computer after successful installation, and in the main window, select the "Standard Mode" option.

Step 2: Now connect your iPhone to the computer via USB cable. The program should automatically detect the device.

Step 3: The program will immediately search for the latest firmware for your device. Select a proper version and click on "Download" to begin downloading the firmware package.

Step 4: When the firmware has been downloaded, click on "Fix Now" and the program will begin repairing the device. Please keep your iPhone connected to the computer and wait for the process to complete.

The whole process will take only a few minutes. The device will restart in normal mode and the iPhone voicemail not working problem should be gone.
If you still have problems with voicemail on your iPhone, you can contact your carrier and ask them to check for any other errors. Also, you can contact Apple Support online or go to your local Apple Store for further assistance.
If voicemail isn’t working on your iPhone, it can be a serious issue. You might miss important calls, job opportunities, or events. The good news is that there are several simple fixes you can try, and most of the time, they’ll solve the problem quickly.
If you’ve lost or deleted a voicemail by mistake, you can use a tool like FoneGeek iPhone Data Recovery to get it back. This tool can recover voicemails, photos, messages, contacts, and more. It’s easy to use and doesn’t require any technical skills, making it a great option to recover lost data from your iPhone.
As a professional writer who is interested in technology, Edwin J. Parke has helped thousands of users by offering various tips to solve their problems.
Your email address will not be published. Required fields are marked *

Copyright © 2025 FoneGeek Software Co., Ltd. All Rights Reserved