
 User Concern
User Concern“Hello, I've been having an issue with the WiFi connection on my iPhone 17 for 2 days. It's starting to scare me off, and I am seriously hoping you'd have an answer。”
After upgrading to iOS 26, some iPhone users reported that the slider could not be moved to turn on WiFi when the WiFi greyed out unexpectedly.
Actually, a great number of users have encountered the same problem recently, and an official answer has not been given to fix the issue.
We have tried our best to provide all the potential solutions to fix the iPhone WiFi greyed out problem that you are facing. Keep reading!
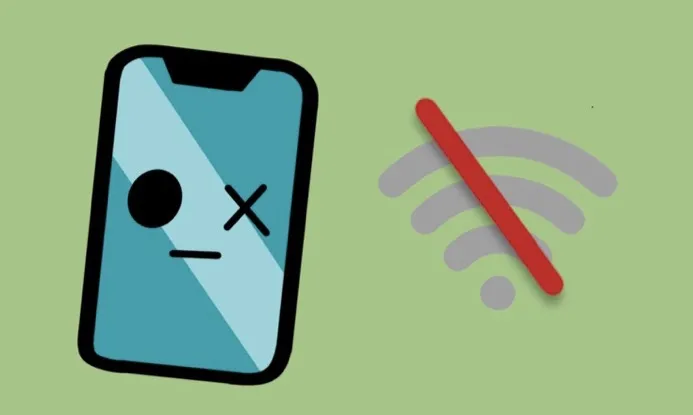
WiFi problems are common issues on iPhone 17, iPhone 16, iPhone 15, iPhone 14, iPhone 13, iPhone 12, iPhone 11, iPhone XS, iPhone XR, iPhone X, and any older iOS devices. Being unable to turn on WiFi on an iPhone or iPad as the feature is disabled will drive you crazy.
We have conducted extensive surveys and investigations and summarized why the iPhone WiFi greyed out. You can check the list below:
There are many effective ways to fix these WiFi problems and restore the iPhone to factory reset quickly. Following are these methods in detail:
It sounds very simple and meaningless, but it is still the most immediate way to get rid of WiFi problems. Try the ways below to turn Airplane Mode on and off to fix the problem.
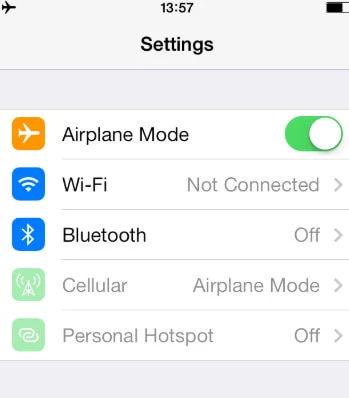
Sometimes, iPhone wifi grayed out issue can be caused by a corrupted or outdated network configuration. Forgetting the Wi-Fi network and reconnecting can help reset the connection and fix the issue.
Here’s how to do it:
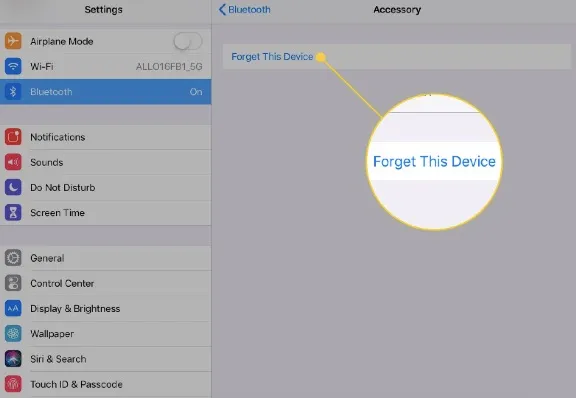
Alternatively, the WiFi greyed out problem could also be caused by internal network errors on the iPhone. Thus, you can try to reset network settings to check if it is an available approach.
You should know that everything saved in the current settings will be erased after resetting network settings, including VPN settings, WiFi passwords, Bluetooth connections, etc.

If the problem still exists after resetting network settings, you can take a further step: reset all settings.

 Note
NoteRestoring the iPhone to factory settings is another nuclear approach to fix iPhone WiFi grayed out problem. This is not the last approach, but restoring everything to factory settings is always a feasible way to solve serious issues.

Almost any bugs that occur on the iPhone will be removed by restoring the device to factory settings with iTunes. Considering that the factory reset will delete all data and settings on your iPhone, it's crucial to back up your data.
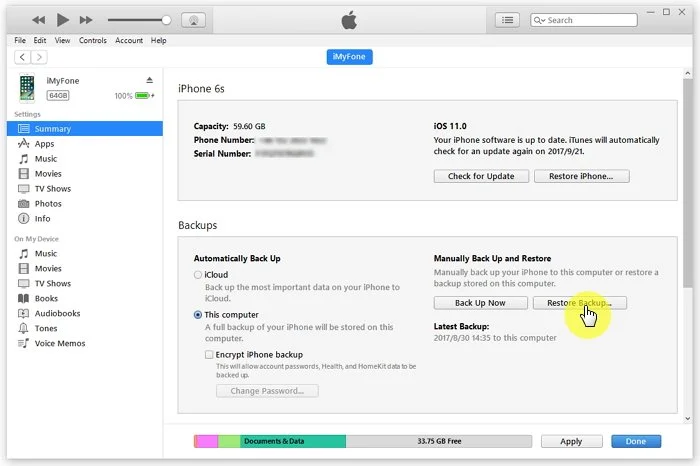
Usually, the inaccessible or grayed-out WiFi problem may occur due to the operating system issue. In such a situation, you can upgrade your iPhone system version using iTunes or from the device settings and check whether the WiFi works.
Follow the on-screen instructions and make sure your device is connected to power and Wi-Fi during the update.

It is recommended to try a professional and reliable 3rd-party program to have this type of issue fixed if the solutions above did nothing. FoneGeek iOS System Recovery is rated as one of the best programs to resolve this problem for you. Below are the reasons why it is recommended:
Reasons for Choosing FoneGeek iOS System Recovery (iOS 26 supported):
Steps on how to use the program to fix the iPhone WiFi greyed out problem:
Step 1. First of all, the program should be downloaded to your computer. After downloading and installing it, open it and select "Standard Mode."

Step 2. Now use an original lightning cord to connect the iPhone to the program. The software will identify your device automatically and let you "Download" the correct firmware package that matches your iPhone model.

Step 3. After the downloading, you just need to click the "Fix Now" button to wait until the fixing process has finished. Then restart your iPhone after the process.

Your iPhone may have hardware problems if the above steps don't work. You'd better take the iPhone to the Apple Store for technical support if your iPhone is still under warranty. At least, it won't be expensive to fix the hardware issue if the device is under warranty.
The content above is all the information you may want to know to resolve the iPhone WiFi greyed out issue. If the WiFi fails to work in the future, don't hesitate to use the solutions above. Almost all methods are free, and if none of them work, you can use one of the powerful software: FoneGeek iOS System Recovery. Download it and have a free try.
Joan J. Mims is interested in researching all tips about iPhone, iPad and Android. He loves to share useful ideas with all users.
Your email address will not be published. Required fields are marked *

Copyright © 2025 FoneGeek Software Co., Ltd. All Rights Reserved