
 User Concern
User Concern“Just noticed any time I say Hey Siri she doesn't answer me anymore, I just get the text on the screen. Anyone else experience this?”
Hey Siri is a great feature of Apple's iOS devices, allowing users to invoke Siri without pressing any buttons. But many iPhone users have reported the problem of Hey Siri not working, particularly after an iOS update.
What should you do if Hey Siri is not working as expected on your iPhone or iPad? Don't worry, there are a few troubleshooting solutions that you can try and in this article, we are going to look at some of them.
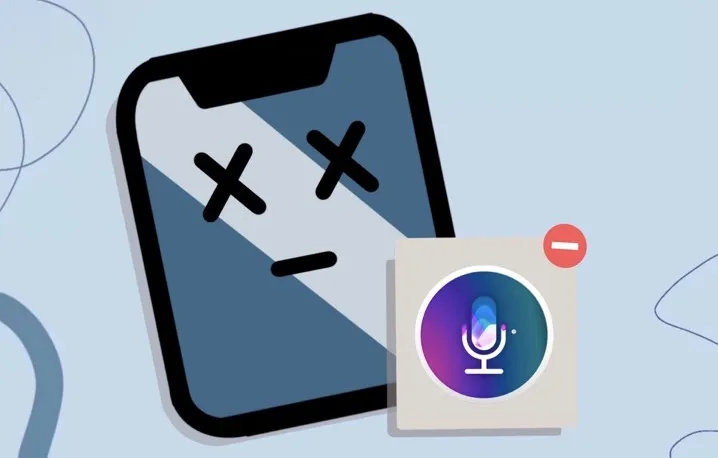
Before we get to the solutions, it is important to understand some of the reasons why this problem occurs in the first place. Knowing the causes can help you avoid the problem in the future. Some of the reasons why Hey Siri is not working include the following:
If low power mode is enabled on the iPhone, Hey Siri will not work. So, before you attempt any solutions, you should ensure the Low Power Mode is disabled. To do it, go to Settings > Battery > Low Power Mode and turn it off.
You may also be unable to use Hey Siri if the iPhone is not connected to the internet. If the network connection is the problem, you should see error messages like "Sorry, I'm having trouble connecting to the network" or "Try again in a little while".
Software glitches can also cause this problem and many other iOS issues. This is especially true if the iPhone is not in low power mode and you are sure you're connected to the internet but Hey Siri still won't work.
You may also experience problems with Siri if you make changes in the iPhone's settings. With so many settings governing one aspect or another of the iPhone. It is very easy to disable some important function without realizing it.
Hey Siri will not work if your iPhone's microphone is somehow damaged. Siri needs to hear you clearly to execute your commands. If the microphone is not working or something is blocking it, you may have problems using Hey Siri.
Regardless of the reason Hey Siri is not working on your iPhone, the following solutions will help:
There will certainly be a problem on Siri if Hey Siri is not turned on from iPhone settings.
Just go to Settings > General > Siri & Search and drag to turn on Listen for "Hey Siri.
If Siri is still not responding, you can also turn off the feature and then back on.
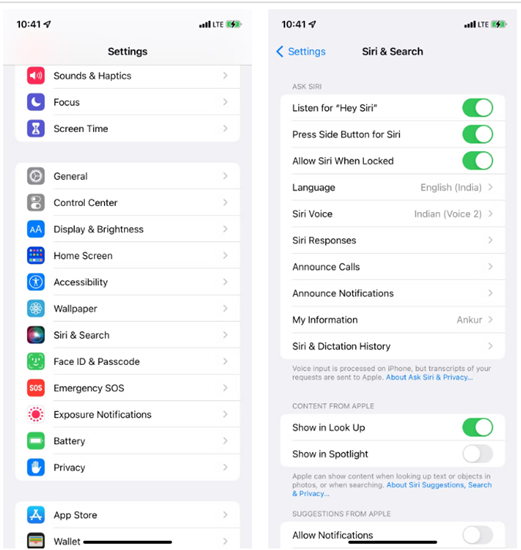
Another thing you should check is the Siri Voice Feedback settings if Siri is not working.
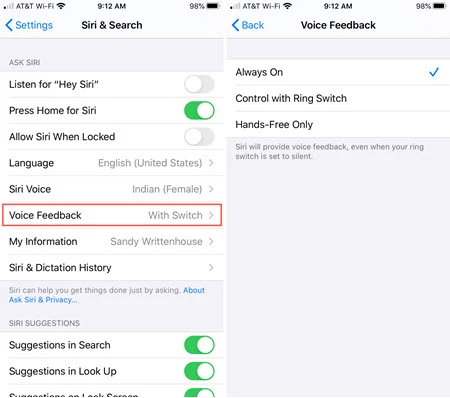
In this way, Siri will always provide voice feedback even if you turn off the ring switch.
Siri has a volume control that can be adjusted separately from your iPhone volume setting. If Siri is not talking or respond normally, you can access Siri and turn up the volume.
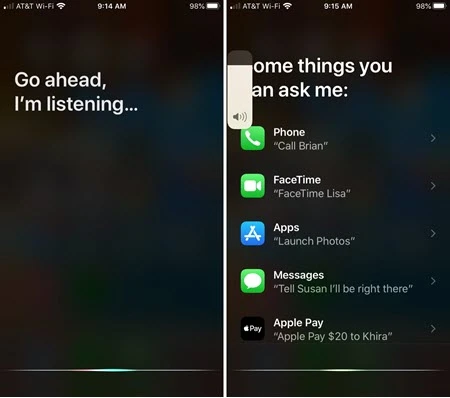
If your iPhone's microphones malfunction, Siri may not hear what you speak or respond to you. Ensure that the microphones are clean and not covered.
We suggest you clean the microphones using a super soft toothbrush and remove the screen protector or case that may cover the microphone, then try Siri again.
You must select the correct language for Siri to understand your requests and then respond properly.
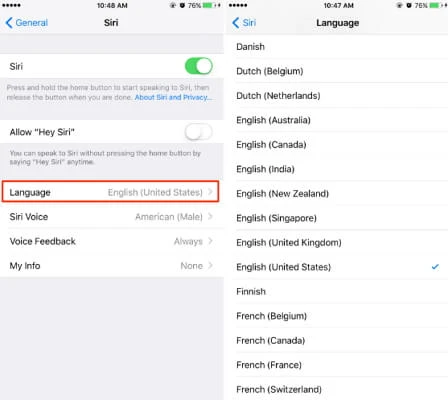
Siri will not work properly if Apple Server is down. You can go to Apple Support System Status page to check if there is a problem with Siri. If so, just wait the Apple to fix the issue.

Restarting your device may solve the issues that cause Siri to stop working. Press and hold the Power button of your iPhone for 10-15 seconds.
You will see the red power off slider, just drag it to power off the phone. Then turn on your phone and try charging it to see if the problem has been fixed.

In essence, Siri relies mainly on Apple Servers rather than local device. Thus a stable Wi-Fi Or Cellular network signal should be required when using Siri on iPhone.
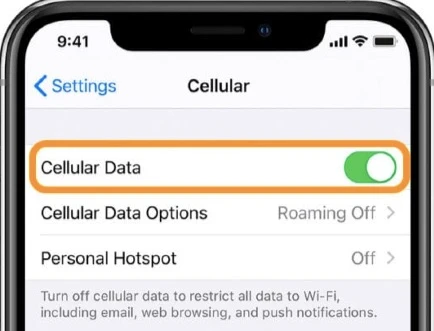
When Low Power Mode is turned on, some apps will not work to save the amount of power that the iPhone uses, including Hey Siri, Background app refresh, Email fetch, Automatic downloads and some visual effects. Thus Hey Siri will not respond when the Low Power Mode on your iPhone is enabled.
You need to turn it off from Settings > Battery.
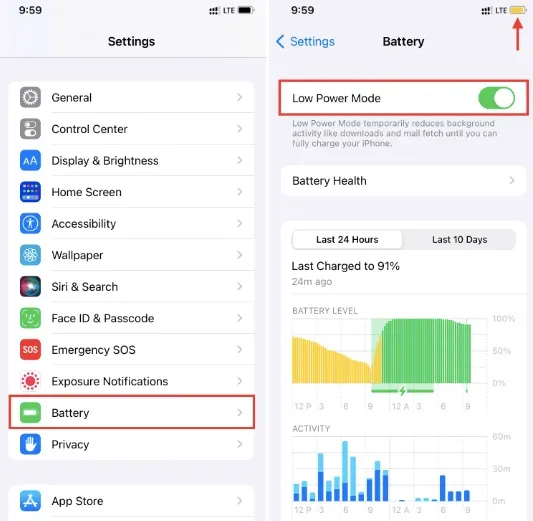
Siri needs to know your current location to answer some questions, such as the directions or the weather. So, for Siri to work properly, you need to turn on Location Services. Go to Settings > Privacy > Location Services > Siri & Dictation and select "While Using the App".
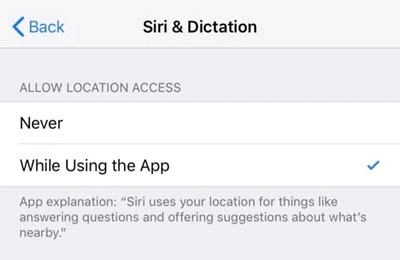
Try to turn Airplane Mode on in Control Center and wait for 30 seconds, then turn it back off. This offten resets Siri and gets it back to normal.

Dictation feature can be used on iPhone and iPad to save much typing time. Sometimes, this feature could also lead to the Siri not talking problem. You can turn it off and back on as following:
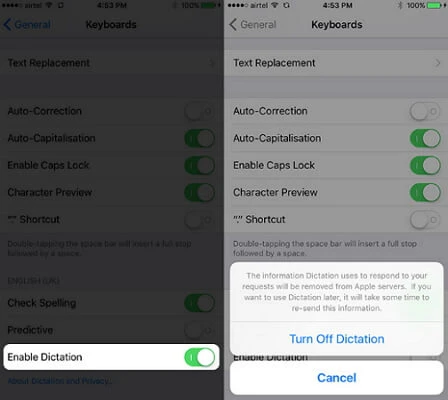
Is there any other iPhone, iPad or Apple Watch nearby when you say ‘Hey Siri’? If so, ensure Bluetooth is enabled on the 2 devices.
This is because all the supported devices in the same place use Bluetooth to respond to each other when someone says ‘Hey Siri’.
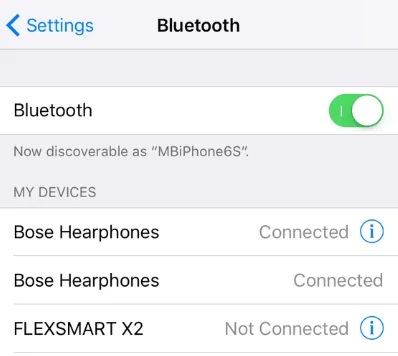
Generally, this measure will easily fix all network connection issues that may affect the Siri problem. But there is one drawback, all the network will be reset. In other word, the WiFi password and settings will be erased. You have to re-enter the password to connect the WiFi.
Here is how to reset network settings on iPhone: go to Settings > General > Reset > Reset Network Settings, enter the passcode and click "Reset Network Settings".

Installing iOS update can help to solve may issues related to the system, including Hey Siri not working.

Hope that you can use "Hey Siri" on your iPhone or iPad without any problems. If you continue to face the "Hey Siri" not working problem after trying all these tips, you can contact Apple Support and get your device inspected for any hardware damages.
When something goes wrong with the iPhone system, some unusual problem will occur on your iPhone, such as the Siri problems, iPhone not running smoothly, iPhone stuck on black or white screen, etc. To effectively fix this kind of problems quickly, what you just need is an iOS repair tool.
FoneGeek iOS System Recovery is always your 1st choice whenever you encountered any system issues on iPhone, iPad or iPod touch. This tool is dedicated to fix most issues related to iPhone or iPad system.
The steps below are what you can follow to fix Siri not working issue with FoneGeek iOS System Recovery:
Step 1. To start with, download and install the program on your computer. Click on "Standard Mode" to proceed.

Step 2. Now connect your iPhone to computer. The program will detect the device and automatically locate the firmware package that corresponds with your iPhone. What you need to do is to click the "Download" Button.


Step 3. When the firmware package is downloaded, click on "Fix Now" and the program will start the repairing process to fix your device. After the repair process, your iPhone will reboot as a normal one.

Have you ever wanted to know what this virtual voice-activated assistant can do for us? Well, we have provided some of the cool things that Siri can do:
Above are 17 methods you can try to fix Siri not working issue on your iPhone or iPad. Each one has its pros and cons. You can try them one by one to bring Hey Siri back to normal. If all else fails, there might be hardware issues with the device. You can contact Apple Support for repair.
Fay J. Melton has explored the area of technology and software for more than 5 years and he is enthusiastic about helping users solve various technology issues.
Your email address will not be published. Required fields are marked *

Copyright © 2025 FoneGeek Software Co., Ltd. All Rights Reserved