
 User Concern
User Concern“Is there a safe and simple way to send/receive iMessages from a Windows 10 laptop?”
iMessage is Apple's instant messaging service like WhatsApp and Telegram. However, the app only works on Apple devices like iPhone, iPad and Mac. It is very simple for iPhone and iPad users to keep up with iMessages on Mac computers.
Unfortunately, for iOS owners who use Windows computers, Apple does not offer an official way to use iMessage on Windows. Want iMessage for Windows PC? You're luck. This article will show you how to get iMessage on PC.
Chrome Remote Desktop is one of the easiest ways to remotely access iMessage from a Windows computer by connecting to your Mac computer. You should have both Mac and Windows computers for this process to work:
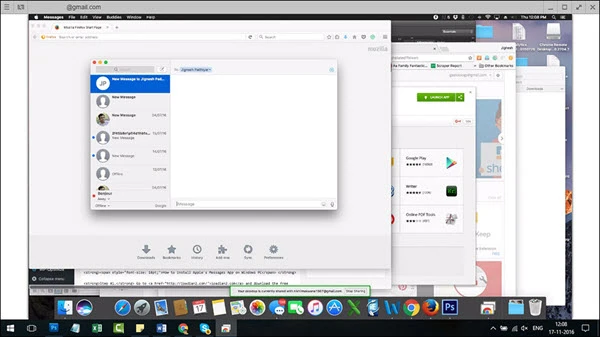
Emulators are apps that can allow you to run an Apple application on Windows, making this the best way to get iMessages on PC. Follow these simple steps to access iMessage on your device using an emulator:
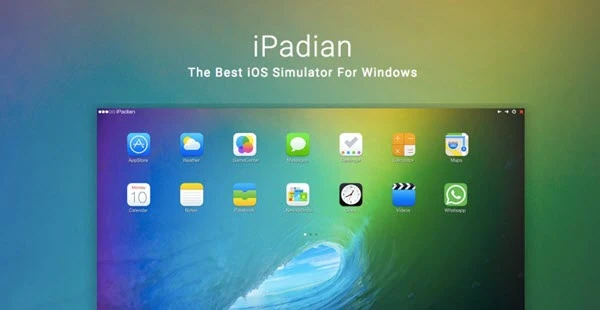
To use iMessage on Windows 11 PC, you can use Microsoft's Phone Link app. This allows you to sync your iPhone with PC for message access.
Step 1. Install Phone Link from the Microsoft Store on your PC. Open the app and select Get Started, then choose iPhone as your device.
Step 2. On your iPhone, download the Link to Windows app from the App Store.
Step 3. Open the Link to Windows app on your iPhone and scan the QR code in the Phone Link app on your PC to pair the devices.
Step 4. Allow permissions for message syncing. Once connected, you can send and receive iMessages directly from the Phone Link app on your PC.
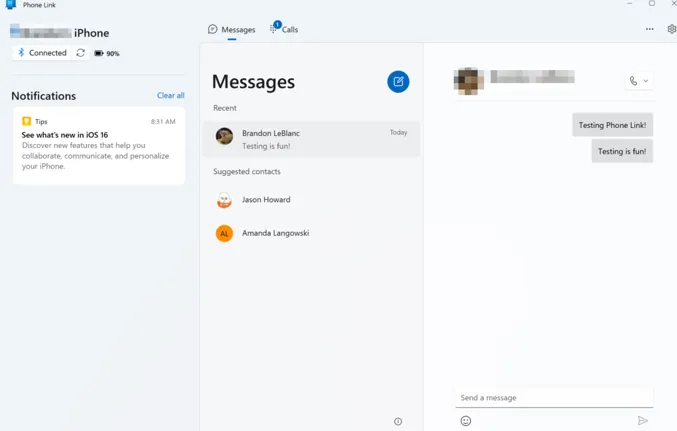
Limitations:
Another way to access iMessages on your Windows 10/11 PC is using a Google Chrome extension. This method involves using a third-party service like AirMessage or WeMessage that routes iMessages through a macOS server, allowing you to access them on a Windows computer.
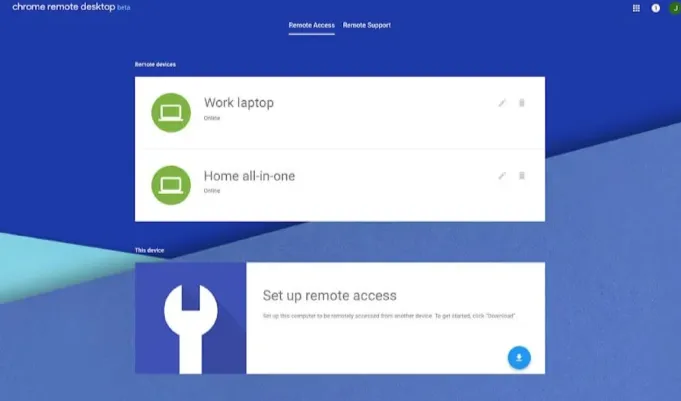
If you would rather not jailbreak your iPhone as it will void the warranty of the device, there is one more way you can take into account - access iMessage history on your Windows computer by using a third-party tool like FoneGeek iOS Data Backup & Restore. This program will help you to directly access all the data including iMessages on your iPhone and easily export them to your Windows computer. Then you can flexibly access and view iMessages on PC.
Step 1: Download and Install FoneGeek iOS Data Backup & Restore on to your Windows computer. Then launch the program and connect your iPhone or iPad to the computer using USB cable.

Step 2: Choose the "Backup & Restore" option and the program will detect the connected device automatically. Click on "Backup" and choose the file types you need to export like iMessage, then click to begin the backup process.
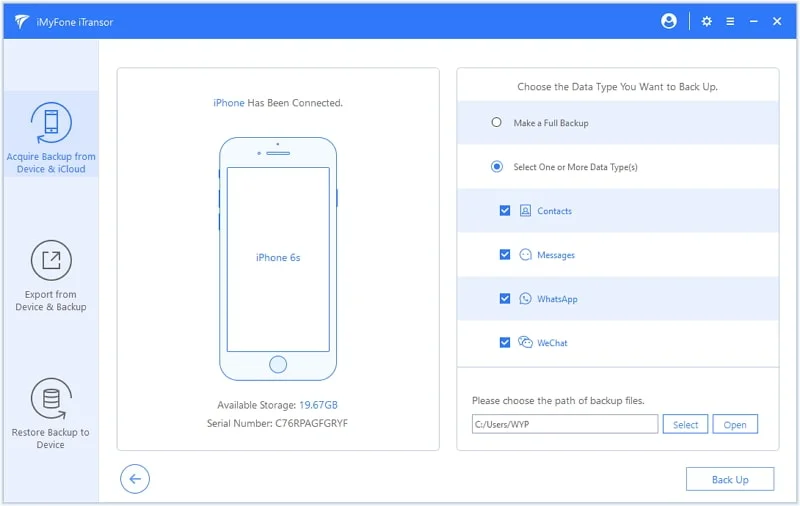
Step 3: When the backup is finished, you can click "View Backup History" to view all backup history on your computer. Then choose the backup you need and click "View > Next" to check the iMessages and other contents in the backup file.
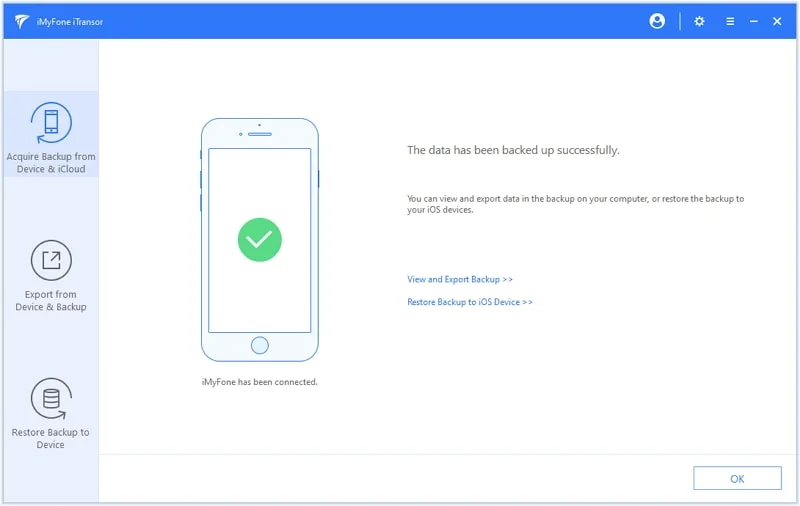
iMessage is not available on Windows computer, but it doesn't mean that you can't chat with your friends and family on your Windows PC. Instead of accessing iMessage on PC through above complex steps, actually you can choose to use other popular instant messaging apps on PC. Two of the best options to choose include:
The solutions above should help you easily access and use iMessages on PC. They include lengthy steps to follow because iMessage was only meant to be used in Apple devices. If you are unable to access iMessages on your PC using the methods above, you should use the other instant messaging apps that are available for Windows PC.
If you've accidentally deleted some important iMessage that you meant to keep, don't panic, you can restore your iPhone from iTunes or iCloud backup to retrieve the deleted iMessages. If you've never backed up your iPhone, consider using FoneGeek iPhone Data Recovery to recover deleted iMessages from iPhone without backup.
Phone Link supports iPhones running iOS 14 or later, but features are limited compared to Android integration.
Yes, jailbreaking can enable iMessage access through third-party apps, but it voids the warranty and may cause security risks.
No, your iPhone must be on and connected to the internet for iMessage to work on Windows.
Joan J. Mims is interested in researching all tips about iPhone, iPad and Android. He loves to share useful ideas with all users.
Your email address will not be published. Required fields are marked *

Copyright © 2025 FoneGeek Software Co., Ltd. All Rights Reserved