
 User Concern
User Concern“After upgrading to iOS 26, the iMessage history on my iPhone disappears. I had quite a substantial number of messages, and the viewer now shows none. What should I do?”
Are you looking for a particular message that you sent or received via iMessage? If you use iMessage a lot, you may have a problem browsing through your entire iMessage history to find it.
Or you have deleted important iMessages from your iPhone or iPad by mistake and then regret this decision later on. You may wonder if you can still view the deleted iMessages.
Don't worry! In this article, we will walk you through the steps of how to find old iMessages, as well as how to view deleted iMessage history. Keep reading to find out how.
Yes, you can view your iMessage history with the search bar in the Messages app. If your iPhone is set never to delete messages, all old iMessages will be saved on the device, and you can view them at any time you want.
If you accidentally deleted the iMessages, you may wonder if viewing them is still possible. Well, you can do so if you have backed up your iPhone either with iCloud or iTunes.
However, if you do not have any backup of your iPhone, then viewing the deleted iMessages will be challenging. You should meet two conditions: the iMessages have not been overwritten by new data on your iPhone, and you have the right iPhone data recovery tool.
You can easily view iMessage history on your iPhone by using the Message app search box. Simply enter the keyword into the search bar, and all messages containing that keyword will appear.
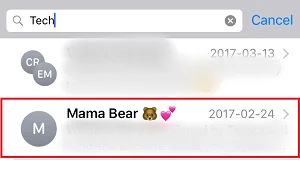
This method usually lets you find and view iMessages. However, it won't show messages you've already deleted. If your iMessages are gone, don't worry - we'll explain how to recover deleted iMessage history in the next section.
Apple offers a built-in safety feature called the Recently Deleted folder, which temporarily stores deleted messages, allowing you to recover them. Here's how to use it:
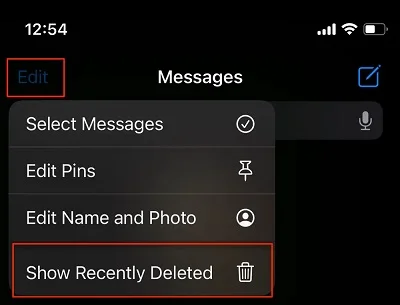
If the message is no longer in the Recently Deleted folder or you're using an older iOS version, you might need a third-party recovery tool. One of the best options is FoneGeek iPhone Data Recovery. It is user-friendly and lets you view existing data or recover deleted files directly from your iPhone, iPad, or from iTunes/iCloud backups.
Before we explain how to view deleted iMessage history on your PC or Mac, here are some reasons why this tool stands out:
Download, install and run FoneGeek iPhone iMessage Recovery software on to your computer and then follow these simple steps to view deleted iMessage history:

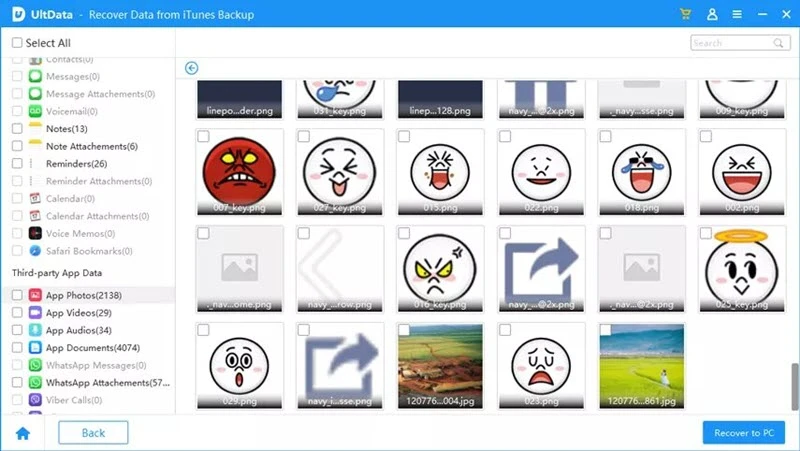
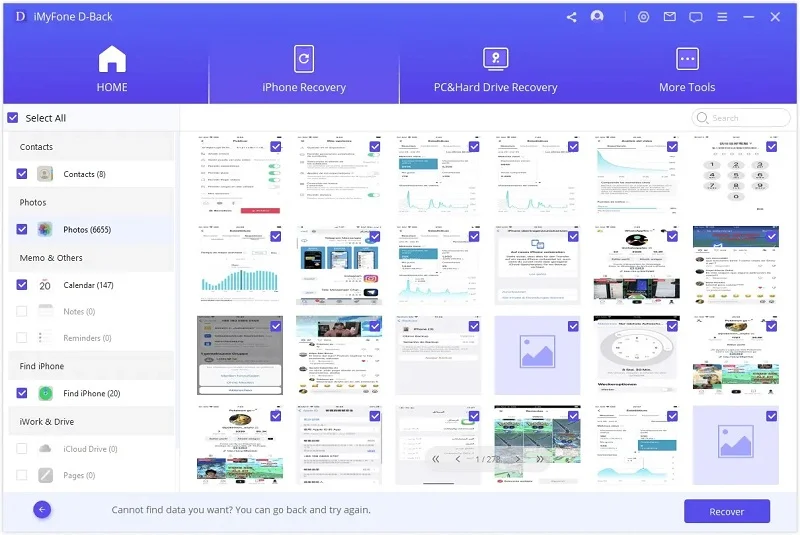
Does Apple Keep iMessage History?
Apple does not store a history of your iMessages on its servers. iMessages are end-to-end encrypted and are only stored on your iPhone or iPad. However, if you have iCloud Messages enabled, your iMessage history is backed up and synced across your Apple devices. Apple states that these messages are encrypted and cannot be accessed by them.
How Long Does the iPhone Save iMessage History?
The iPhone saves iMessage history for 30 days by default, but you can modify this through the Settings app. You have the option to keep the iMessages for 30 days, for a year or forever.
If you choose to save the iMessage history forever, the messages will only be deleted when you remove them manually. And if you choose the other two options, the messages will be automatically deleted after that period.
Can I See Deleted iMessage History without Backup?
Yes, you can. If you want to view and recover deleted iMessage history but there is no backup, then you can try third-party data recovery software like FoneGeek iPhone Data Recovery. This professional tool can scan your iPhone and recover deleted iMessages as long as the data hasn't been overwritten.
If you want to view your old iMessage history on your iPhone or iPad, this guide will help. In case you've deleted important iMessages by mistake, FoneGeek iPhone Data Recovery is of great help to you. It can recover deleted iMessages, photos, contacts, and more from iPhone/iPad with or without backup. If you have any questions, problems or feedback about this program, let us know in the comments section below. Your feedback helps us improve the product and is always valuable to us.
As a professional writer who is interested in technology, Edwin J. Parke has helped thousands of users by offering various tips to solve their problems.
Your email address will not be published. Required fields are marked *

Copyright © 2025 FoneGeek Software Co., Ltd. All Rights Reserved