
 User Concern
User Concern“Hi does anyone know how to restore calander ..it disappeared all of a sudden”
Many users usually record to-do events on iPhone’s calendar to avoid forgetting important schedules. But what if you accidentally delete some to-do items while deleting completed items? Sometimes, it is impossible to remember all the events. What should we do when the iPhone calendar disappears?
In fact, most users don’t know that calendar and reminders that are accidentally deleted can be recovered. This article will give a detailed explanation of how to recover disappeared calendar on iPhone.
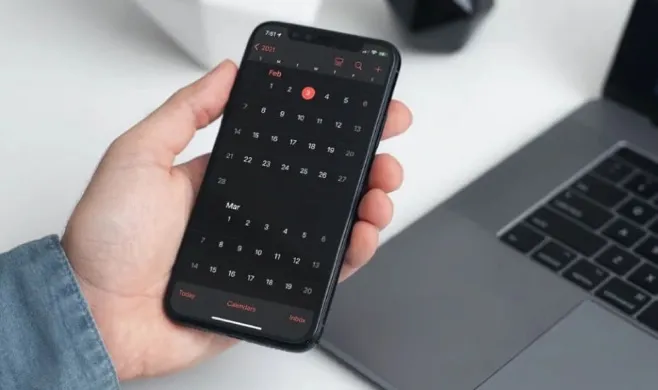
I found that a few users asking the question of ‘Why has my calendar disappeared from my iPhone?’. There are various reasons causing iPhone calender to disappear unintentionally, such as:
Small glitches can be fixed by restarting your iPhone, including the iPhone calendar disappearing.
To do that, press and hold the Power button and turn it off. After restarting the device, run Calendar app to see if disappeared calendar appears again.

If you are the one who uses iCloud calendar or other online services, you can get calendars back by turning on calendar syncing from iCloud.
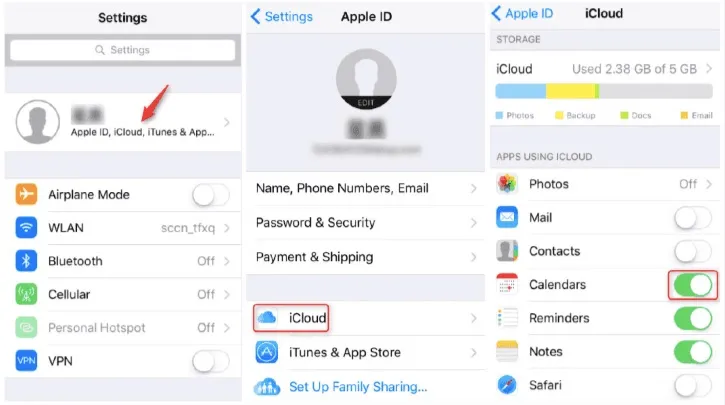
iPhone settings may be changed due to iOS upgrade, which will cause calendar events fail to sync on iPhone. To fix this kind of issue, you can show all calendar events on iPhone by following the procedures below:
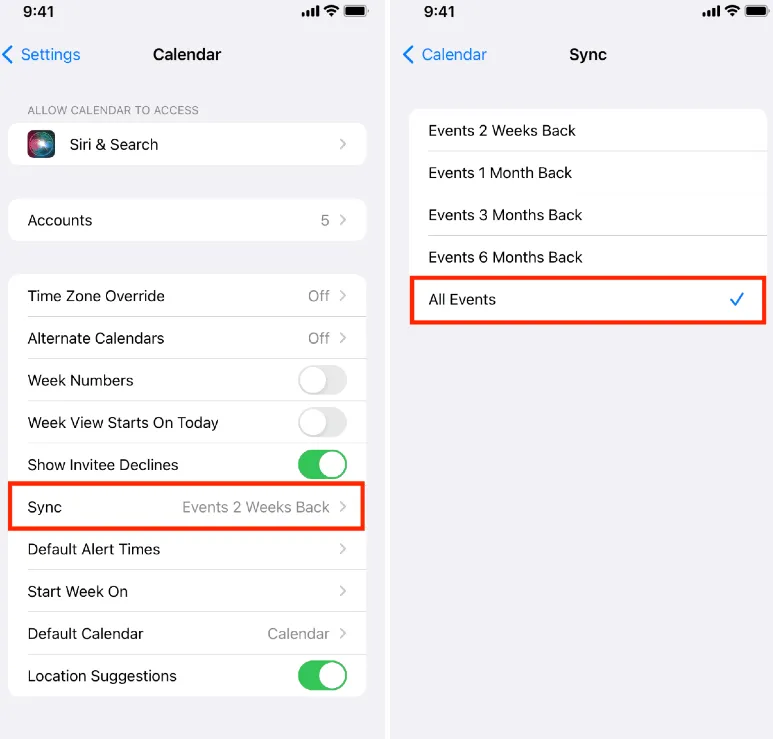
You should also ensure that the network connection is stable when you find the calendar disappearing. This method is feasible for those who use iCloud to sync calendar.
Thus, you can check if the network is available, or whenever you get the device contacted via WiFi or cellular data, you can turn it off and turn it on from settings.
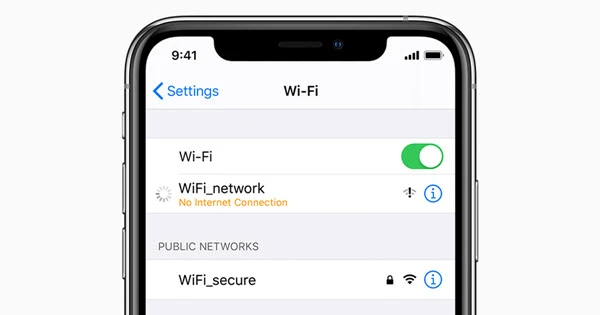
iCloud can back up calendars on iPhone. If we have backed up the calendar before they are deleted by mistake, we can use the iCloud backup file to recover the accidentally deleted calendar.
Step 1. Open iCloud's official website, then log in to our Apple ID account password.
Step 2. After logging in to iCloud, click on the "Settings" option.
Step 3. After going to the settings interface, we can see some of the files that have been backed up.
Step 4. Click on "Restore Calendar and Reminders” under the option of "advanced" option below.
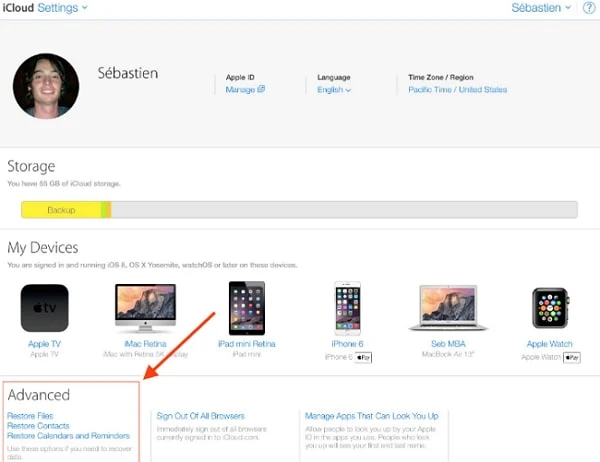
What if we didn't back up the calendar before accidentally deleting the calendar events? In this case, you can only rely on the 3rd-party data recovery wizard. Although there are many iPhone data recovery software that can recover the data deleted or lost by accident, but many of them don’t support to recover accidental-deleted calendar events. Let's take a look at how to use the FoneGeek iPhone Data Recovery to recover disappeared or missing calendars on iPhone.
FoneGeek iPhone Data Recovery: Recover All iPhone Data in 3 Steps
Step 1. Run the program and connect the iPhone to your computer. Do not run iTunes while starting over the program. Then select "Recover from iOS devices”.

Step 2. Click the "Start" button to start scanning the iPhone after the program detects the iPhone. The scan time is usually 5-10 minutes, depending on the data size of your iPhone.

Step 3. When the scan is complete, click on Calendar & Reminders to preview the recoverable data. You can also select [Show only deleted] option to filter only the deleted calendar events. The deleted data will be marked in red.

Finally, click Recover to save the recoverable calendar events on your computer.
If you feel that the scanning is very slow after connecting the device to the program, don't worry, there are still two other modes for FoneGeek iPhone Data Recovery. You can choose [Recover from iTunes Backup] or [Recover from iCloud Backup] to scan and recover the deleted calendar.
Step 1. After running the software, select the recovery mode of “Recover from iTunes Backup File” at the left sidebar.
Step 2. Select your iTunes backup file and click the "Next" button to scan the iTunes backup.

Step 3. Preview everything in the backup file and check any items you want. Then click Recover to Computer to save it on your computer.
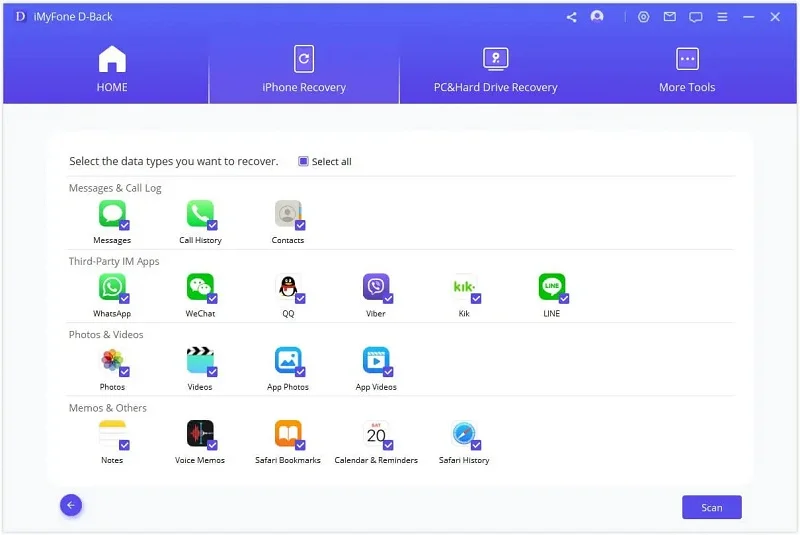
Step 1. After launching the program, select the recovery mode of "Recover from iCloud backup file".
Step 2. Log in to your Apple ID, Select an iCloud backup files to download based on time and scan the downloaded iCloud backup file.
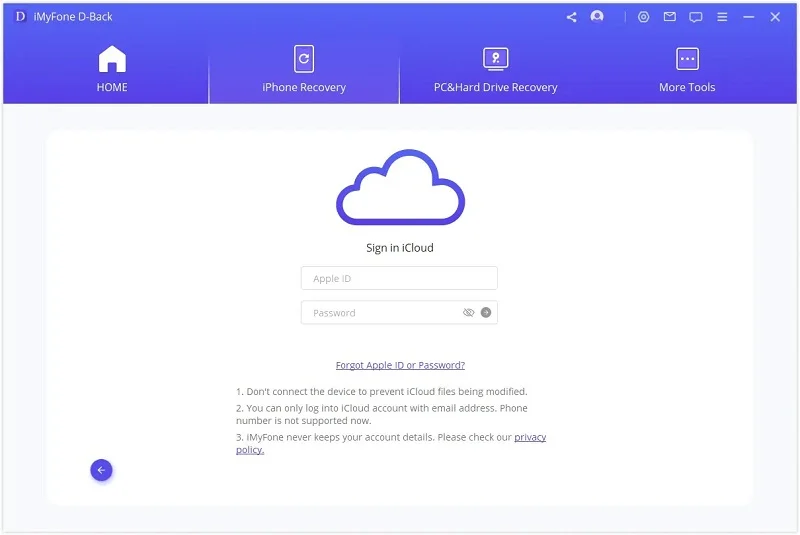
Step 3. After the extraction, you can preview all the data in the backup. Choose any item you want and save it on your computer.
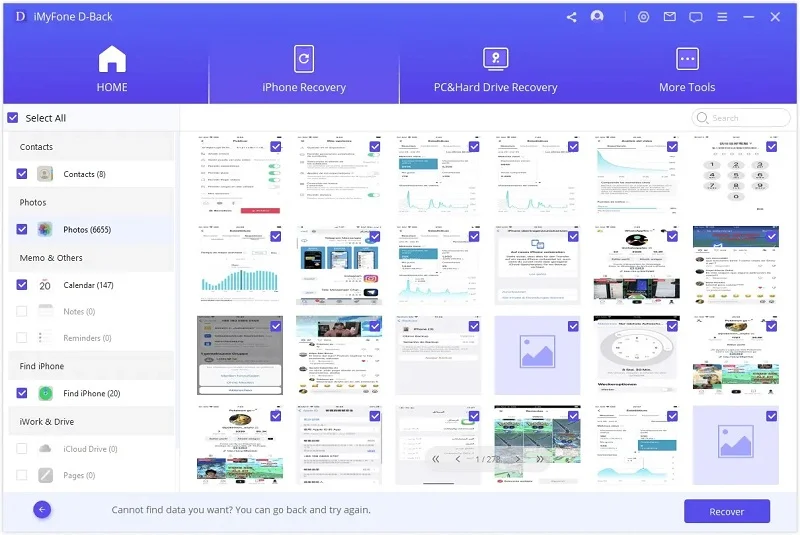
Q1. What if iPhone Calendar icon disappeared?
Here is how you can restore Calendar from Apple store.
Q2. How to unhide Calendar on iPhone?
This article shows 6 methods to recover disappeared calendar on your iPhone. After understanding the possible reasons of this data loss issue, you can choose the best solution to recover deleted calendar without data loss.
Do you still have any other problems about calendars on your iPhone? Tell us the details in the comment below and we'll provide relevant solutions in this article.
As a professional writer who is interested in technology, Edwin J. Parke has helped thousands of users by offering various tips to solve their problems.
Your email address will not be published. Required fields are marked *

Copyright © 2025 FoneGeek Software Co., Ltd. All Rights Reserved