
 User Concern
User Concern“No damage was done to my iPhone 18 but white vertical lines appeared on the screen suddenly. Any idea why it happens? Any other user facing the same problem with me?”
Do you see vertical lines on the iPhone screen and not sure why this happens? You're not alone. Many iOS users, particularly those with older iPhone models, have reported seeing vertical lines in different colors on their screens.
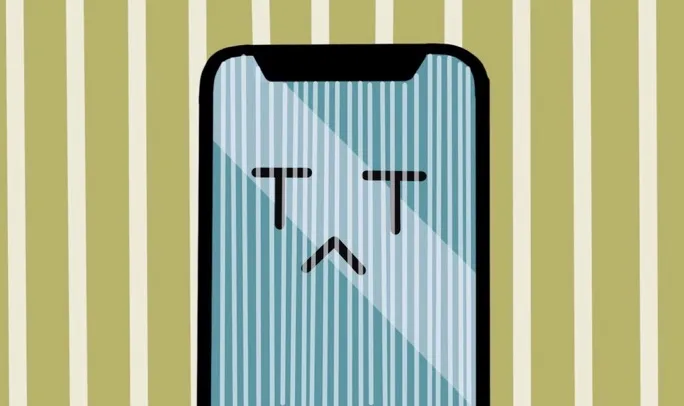
Well, vertial lines on iPhone screen usually indicate a problem with the device, which could be caused by either software error or hardware issue. In this article, we'll explain why these vertical lines appear on your iPhone screen and provide solutions to help you fix the problem.
As mentioned above, both physical damages and software problems can cause vertical lines on iPhone screen. Here are some possible reasons why you're seeing lines on your iPhone:
The simplest way you can try is to restart your iPhone. Restarting the device can help to fix some minor software glitches that cause lines to appear on the screen.
If the lines are still there when your iPhone reboots, then you can do a force restart to get rid of the issue. Here's how to force restart iPhone depending on the model you have:

This problem might be caused by bugs in some outdated iOS versions. By keeping your iPhone updated, you can ensure that any software-related display issues are resolved. Here's how to do it:

One of the best solutions to get rid of the pink/black/blue lines on your iPhone screen, especially if there is no physical damage to the device, is using FoneGeek iOS System Recovery. It is an ideal tool to help fix all kinds of software-related issues on your iOS device. Some of the program's features include the following:
Here's how to use FoneGeek iOS Repair tool to fix iPhone vertical lines issue:
Step 1: Install FoneGeek iOS Sysem Recovery on your computer and then launch the program. On the main window, select "Standard Mode" to begin the repair process.

Step 2: Connect your problematic iPhone to the computer using a USB cable and click on "Next." Please unlock the device to allow the program detecting it.

FoneGeek will display the device model and provide the necessary firmware. Click "Download" to get the corresponding firmware.

Step 3: After the firmware is downloaded, click on "Fix Now," and FoneGeek will begin repairing the device. Keep the device connected until the process is complete.

Most users have reported that the program works very well to fix the iPhone vertical lines. But if the above steps don't work for you, try using the Advanced Mode. However, it will erase all existing data, and you won't be able to recover it.
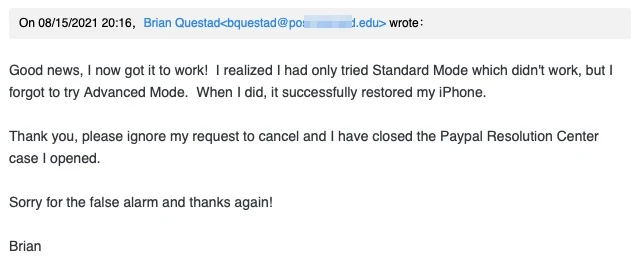
Factory resetting your iPhone is also a workable way to fix various iPhone issues including this one. But this method will cause total data loss and you should only use it if you backed up your important data. Here's how to do it:

After the device is erased, set it up again, and hopefully, the lines should be gone.
Another method of resetting your iPhone to its original factory settings is using iTunes. Here's what you need to do:

If this issue occurred soon after the device fell, it is possible the LCD cable has disconnected from the logic board. In this case, you can try pushing firmly down on the screen to re-establish the connection.

If all the solutions above don't work and you still see the vertial lines on iPhone, the problem might be the screen itself or other phycial damages to hardware.
In this case, you'd better get the screen repaired or replaced. If the iPhone is still under warranty, you can go to the local Apple Store and get the geniuses to repair the device or change the screen for free. If the iPhone is not under warranty, you will have to pay some fees to repair the damage.
Before fixing the lines on your iPhone screen, it's important to back up your data. This might be your last chance to save important info like contacts, photos, and videos.
The above solutions can all be useful to help you fix vertical lines on iPhone screen. Please note that some solutions will erase the device and cause data loss. So, remember to make a backup of your important iPhone data or use FoneGeek iOS System Recovery, which ensures no data loss and high success rate.
Joan J. Mims is interested in researching all tips about iPhone, iPad and Android. He loves to share useful ideas with all users.
Your email address will not be published. Required fields are marked *

Copyright © 2025 FoneGeek Software Co., Ltd. All Rights Reserved