
So, iOS 16 is finally out, and it came with a feature that most iPhone users have been waiting for - the ability to customize Lock Screen on iPhone.
In iOS 16, the iPhone Lock Screen can be filled with exciting and new changes, from wallpaper gallery to widgets, fonts, photos, a full-screen music player, and more.
Now the question in the hearts of many is how to customize iPhone Lock Screen. If this is your question as well, you’ve come to the right place. Here's what you need to know about the amazing new features in iOS 16 Lock Screen. Read on to learn more.
iOS 16 Lock Screen is more loaded than prior versions with several beautiful features.
It's so nice that you can set your Lock Screen to your taste without having to go through the old long method via your iPhone's Settings. But how can you do this? Let's find out.
iOS 16 allows you to have different Lock Screens that you can customize and select according to your wish. Firstly, you'll have to set a wallpaper you love. This will give your iPhone a distinguished appearance. You can select your most preferred wallpaper from a wide range of iOS 16 gallery.
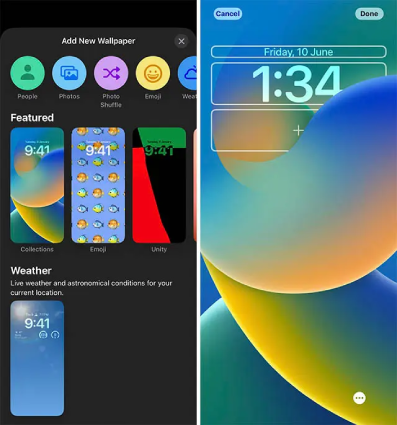
After adding your unique wallpaper, the next step is to personalize your Lock Screen using beautiful fonts and colors for your date and time. To do this, you'll have to set your Lock Screen in the editing mode.
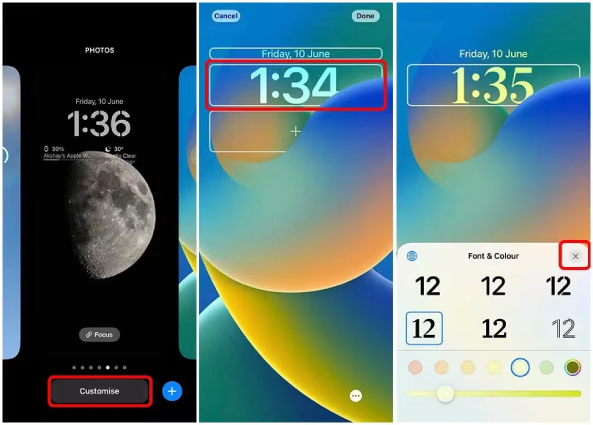
After customizing fonts and colors on your iPhone Lock Screen, the next step will be to add unique widgets, according to your preference. After tapping on Customize in the editor mode, follow these steps;
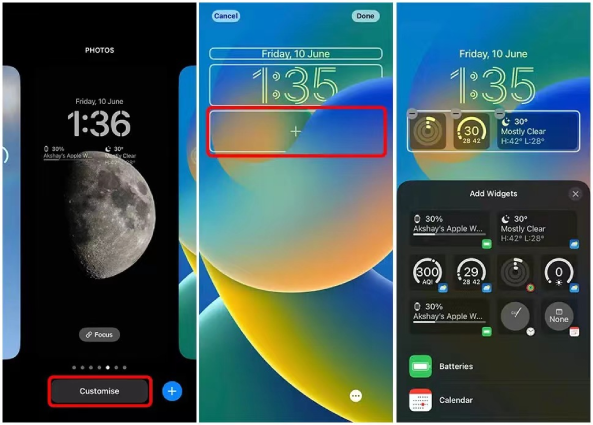
In iOS 16, you can have multiple customized Lock Screens. You can also link a specific Lock Screen to a selected Focus mode which you have set up. To do this;
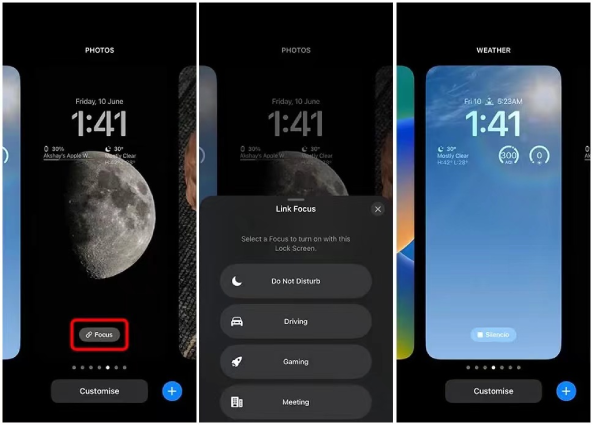
After some time, you may get tired of a particular lock screen on your iPhone, or discover that it no longer suits you, you can delete the Lock Screen by following these steps;
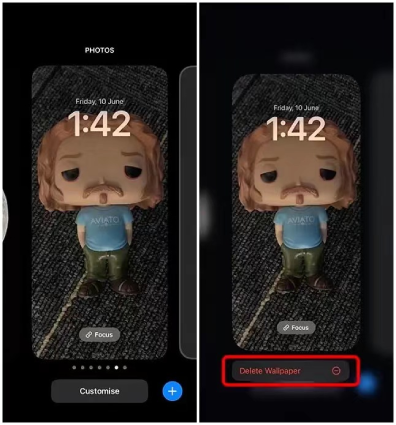
As iOS 16 is new, iPhone geeks have been asking questions relating to the Lock Screen and other features. This session provides answers to some.
How many lock screens can I make in iOS 16?
Apple has not made any limitations concerning the number of Lock Screens you can create. So you can create as many as you want on your iPhone.
How many widgets can I add to iOS 16 lock screen?
As it stands now, you can add 4 small (1 x 1) widgets, 2 small and 1 medium (2 x 1) widgets, or just 2 medium widgets.
How to display full screen music player on iOS 16 lock screen?
Firstly, you'd ensure your iPhone is running on iOS 16. Then play your music through a podcast, Apple Music, or Spotify. When your screen is locked, the music player will still be shown on your Lock Screen in an expanded view. To minimize this, you can tap the empty area beneath the music player on your Lock Screen.
How do I keep my iPhone screen on?
You can keep your iPhone screen on for as long as you want via your phone's settings. Scroll to Settings > Display and Brightness and tap on Auto-Lock. Then tap on Never.
How do I change my iPhone lock screen password?
From your iPhone's settings, you can also change your Lock Screen password. Go to Settings and scroll to Passcode > Change Passcode. Select Passcode Options to change if the passcode includes letters, or if it's just numbers alone.
How do I add text to my iPhone lock screen?
iOS has not provided a means of adding text to your Lock Screen yet. What you can do is add text to a photo of your choice and set it as your Lock Screen wallpaper.
We all certainly experience forgetting our iPhone Lock Screen passcode once in a while, and following Apple's steps to get this resolved can be a hell of stress. In times like this, FoneGeek iPhone Passcode Unlocker comes in handy.
This software has been specially built to help you unlock your iPhone without knowing the password. Additionally, it also helps in fixing disabled iPhone/iPad/iPod touch without using iTunes or iCloud. And the best part is that it works well with iOS 16/iPadOS 16 Beta and all iPhone 14/13/12 models.
Follow these steps to unlock your iPhone without using a password;
Step 1: Download and install FoneGeek iPhone Passcode Unlocker on your computer. Select Unlock Screen Passcode to begin the process. Then click on Next. After this, connect your locked iPhone to the computer using a USB cable.

Step 2: Follow the instructions on your screen and boot the iPhone in DFU or recovery mode if it is not detected by the program.
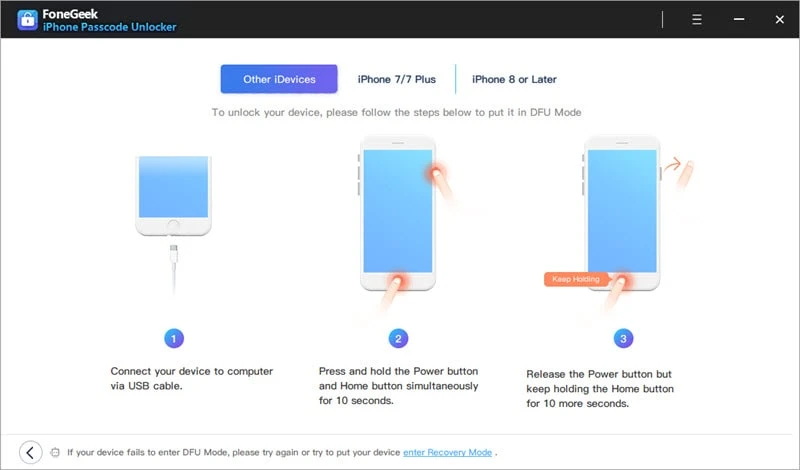
Step 3: Next, select the firmware version that suits your iPhone model from the options displayed, and tap on Download to start downloading your package.

Step 4: When the download is complete, select Start Unlock to remove the Lock Screen password. This will be completed in no time. Then proceed to set up your iPhone as new or restore data from iTunes or iCloud if you have a backup.
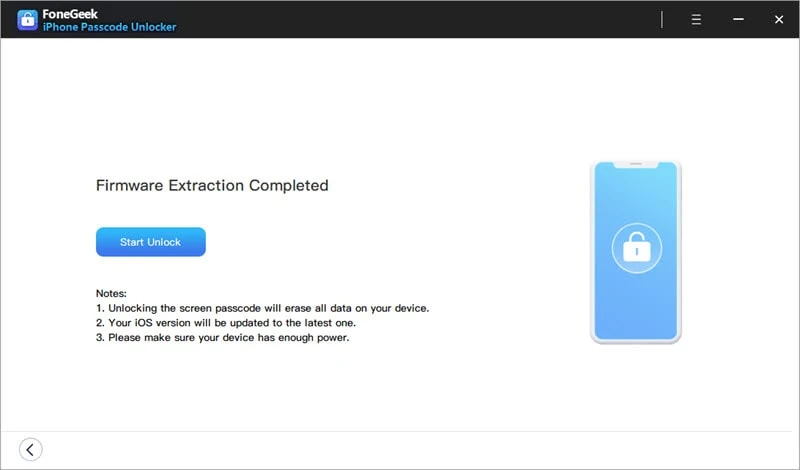
How to customize iPhone Lock Screen is a question many are asking, as they can't wait to enjoy the cool features of iOS 16. There are specific ways to go about this, which have been fully explained in this guide.
While in the process of all these, if you forget your Lock Screen passcode, FoneGeek iPhone Passcode Unlocker is always available to help you unlock your iPhone without a password.
As a professional writer who is interested in technology, Edwin J. Parke has helped thousands of users by offering various tips to solve their problems.
Your email address will not be published. Required fields are marked *

Copyright © 2025 FoneGeek Software Co., Ltd. All Rights Reserved