
One of the most common problems that users face when trying to update iPhone to iOS 16 is the error “Software Update Failed. An error occurred when downloading iOS.” As the name suggests, this error can occur for one reason or another, and the iPhone is unable to download the update files needed to complete the update process.
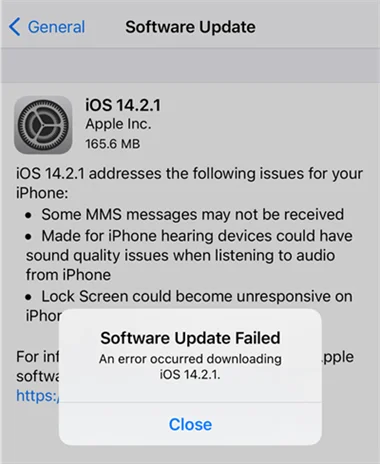
Here, we will look at some of the reasons you may be seeing this software update failed error on your iPhone and share with you some of the ways you can fix this problem.
There are several reasons why your iOS 16 update may be failing. The most common of these reasons include the following;
Whatever the reason you are seeing this iOS software update failed error on your iPhone, one or more of the following solutions should be able to help;
To download the files that you need to update your iPhone, you need to have an internet connection that is strong enough to communicate with Apple servers and download all the files you need quickly.
Therefore, the first thing you need to do when faced with this error is to examine the strength of your internet connection. If you don’t think the Wi-Fi network you are using is working properly, connect the iPhone to a different network if available.
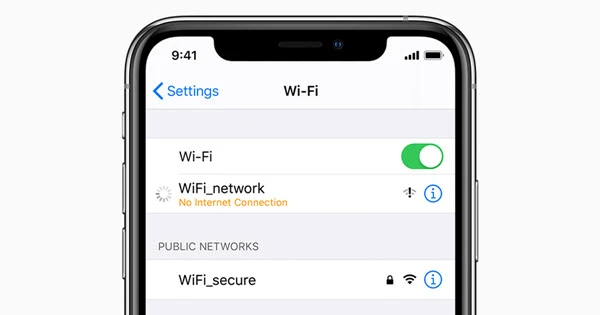
When Apple releases a new iOS update, millions of users around the world will all try to update the iPhone at the same time. This can cause a strain on the Apple servers which can interfere with your device’s ability to communicate with the server.
Therefore, if you see this error message the first time you try to update your iPhone, you may want to wait a few hours before trying to update the device again.
Another simple way to fix this problem is to reboot your iPhone. Restarting the device will refresh its memory and eliminate any system errors that could be interfering with the iOS update. Here’s how to restart an iPhone 8 or earlier model;

You may also find that you are unable to update your iPhone if you don’t have adequate storage space for the iOS 16 update. In this case, you can delete unwanted apps and media files to create more room for the update.
To check your free storage space, just go to Settings > General > iPhone Storage.

Previous software updates can also take up a lot of space on the iPhone and you can delete them to create more room.
To do that, go to Settings > General > iPhone Storage and click on the previous version of iOS to select it, then tap “Delete Update” to remove it from the device.
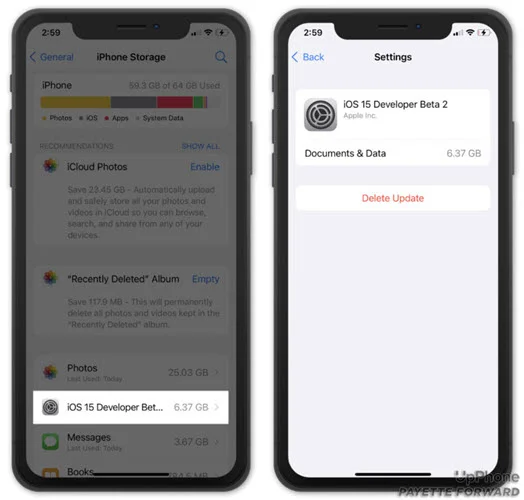
A problem with the network settings on your iPhone could prevent the Wi-Fi connection from functioning properly. This may in turn prevent the device from effectively communicating with Apple servers to download the iOS update files.
The best way to fix this is to reset the network settings on the device. To do that, head over to Settings > General > Reset > Reset Network Settings and enter your passcode when prompted.
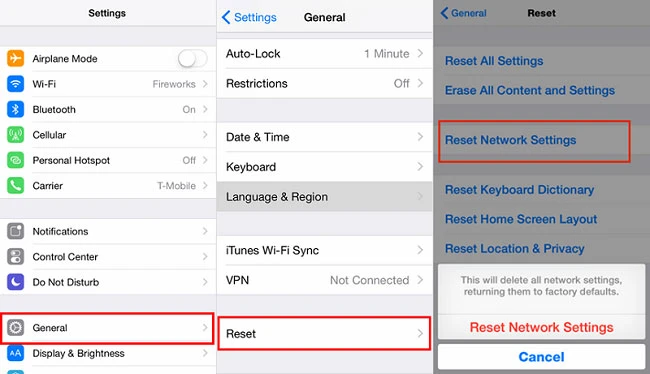
When the device restarts, connect it to a Wi-Fi network and then attempt to update the device again.
 Note
NoteSometimes you may be unable to update your iPhone because Apple servers are temporarily unavailable. This can happen when Apple is carrying out maintenance of its systems. You can easily check the status of Apple Update servers on the Apple System Status webpage.

If you are still unable to update your iPhone OTA, you can update the device via iTunes. This process is relatively simple although it may take longer than updating the device directly. Here’s how to update your iPhone using iTunes or Finder;
Step 1: Before you start, make sure that you have the latest version of iTunes installed on your computer. This will prevent iTunes errors that may occur during the update.
Step 2: Then connect the iPhone to the computer using USB cables and wait for iTunes to detect the connected device.
Step 3: Click on “Summary” in iTunes and select “Check for Updates.”
Step 4: iTunes will detect the presence of a new update, click on “Update” to start installing the new iOS update to the device. Keep your iPhone connected to the computer until the process is complete.

Rather than update the iPhone using iTunes, you can download the IPSW firmware files and then manually update the device. This process can be complicated and you need to make sure that the IPSW file you ate using corresponds to the iOS device you are trying to update.
Follow these steps to update your iPhone using IPSW firmware;
Step 1: Go to https://ipsw.me/ to download the IPSW file that you need. Select the iPhone model and the version of iOS you want to install and then click “Download.”
Step 2: Connect your iPhone to the PC and open iTunes if it doesn’t automatically open.
Step 3: Then hold the Shift (for Windows) or Option (for Mac) key on your keyboard. Browse your computer for the IPSW file that you downloaded and click “Choose.”
Then keep the device connected to the computer until the iOS update is complete.
If you don’t want to use iTunes to update the device, you can use the best iTunes alternative - FoneGeek iOS System Recovery. This is a third-party iOS system software that is designed to fix the most common iOS system issues, but that can also be used to update the device to the latest version of iOS.
The following are the features that make FoneGeek iOS System Recovery the best solution;
Follow these simple steps to use FoneGeek iOS System Recovery to update your iPhone to the latest version;
Step 1: Download FoneGeek iOS System Recovery onto your computer and install it. Open it after installation and then tap on “Standard Mode” on the homepage.

Step 2: Now plug your iPhone to the computer using USB cable and unlock the device to allow the program to detect it. Click “Next” to continue.

If the iPhone is not functioning normally or FoneGeek iOS System Recovery doesn’t recognize it, follow the onscreen instructions to put the device in recovery or DFU mode.

Step 3: In the next window, select the iOS firmware you would like to install on the device and click “Download” to start downloading the required firmware package.

Step 4: When the download is complete, tap on “Fix Now” to install the new version of iOS on your device. Keep the device connected to the computer until FoneGeek iOS System Recovery notifies you that the process is complete.

Updating your iPhone to the latest iOS 16 is meant to be a simple process, but sometimes it can fail. We hope that the solutions we have looked at above will help you overcome this iOS software update failed error and update your iPhone successfully.
Joan J. Mims is interested in researching all tips about iPhone, iPad and Android. He loves to share useful ideas with all users.
Your email address will not be published. Required fields are marked *

Copyright © 2025 FoneGeek Software Co., Ltd. All Rights Reserved