
New iOS versions often introduce new functionality, and you cannot wait to upgrade your iPhone to iOS 17. However, when you review your device's status in Settings, it claims it's up-to-date. It's safe to assume that you will not see the latest software update until it's officially released. You can try out the iOS public beta ahead of time. Nevertheless, Apple has officially released the final edition of iOS 17, and you have yet to receive the software upgrade on your iPhone.
This post will go through possible causes of iOS 17 not showing up in software update and how to fix it so you can take full advantage of the new iOS 17.
Keep reading if you're curious about why your iPhone doesn't show up the iOS 17 version and how to fix it. You'll find everything you need in this part.
As you can see, this problem could be caused by various factors. It's possible that you didn't install the right beta profile, your network settings aren't working, your iPhone isn't supported, and so on. Here's a rundown of all the plausible causes.
First and foremost, ensure that your phone supports iPadOS 17 or iOS 17. If your device isn't on the list of compatible devices, you won't get the software upgrade. You’d better check the iPhone model before searching answers of iOS 17 update not showing up issue. Here is how you can check your device model:
iOS 17 compatible devices
iPadOS 17 compatible devices
If your iOS device is listed as an iOS 17 compatible device, yet the updates are not appearing, you can check Apple's system performance for its applications. If the Apple system is down or has a technical issue, your iPhone won't connect to it, leading to the iOS 16 update not showing up in the system update menu.
You can go to Apple support website to see if the Apple system is functioning properly. The system status is good if all of the functions are showing green. You'll have to wait for the Apple systems to come back online if they go down and become temporarily inaccessible.

A strong internet connection is essential to prompt the software update. The iOS 17 update may not show up if the internet connection is poor. To refresh the connection to the internet, you can turn on/off the flight mode.
Furthermore, network configuration difficulties could be the source of the problem. To figure things out, head to the Settings > General > Reset > select Reset Network Settings > then press Reset Network Configurations. Finally, re-enter the password to connect to the W-Fi.
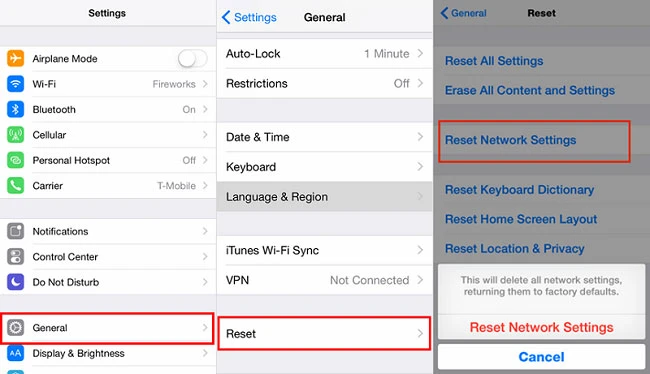
If you've double-checked that your iPhone iOS 17 is compatible but can't download the update, try restarting your device. Follow the following step to restart your device;
Restart iPhone 13, 12, 11, X
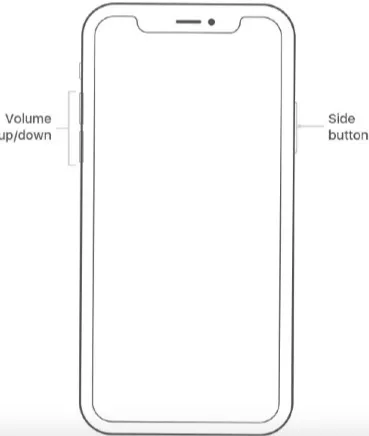
Restart iPhone 6, 7, 8, and SE (2020)
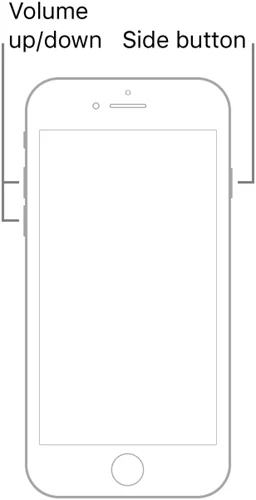
Restart iPhone 5, SE, and earlier
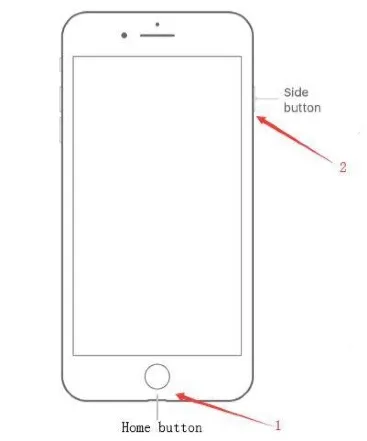
You should remove the beta profile from your iPhone if the iOS 17 beta is running. You won't get the legitimate software update if you don't do so.
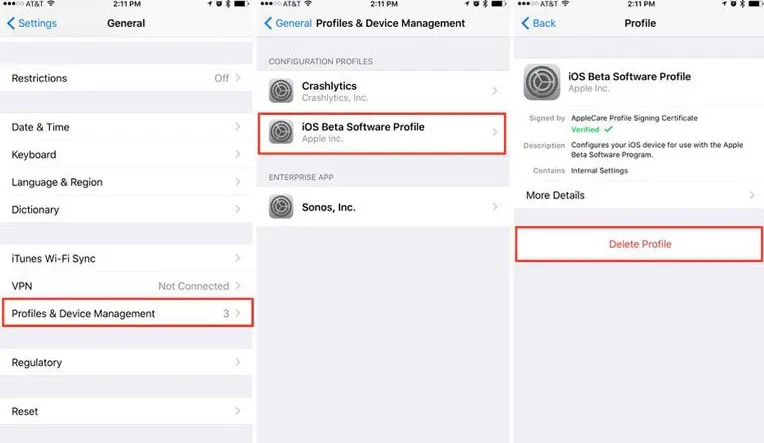
If none of the previous techniques resolve the iOS 17 version not showing up, you can use iTunes to upgrade your iPhone or iPad.
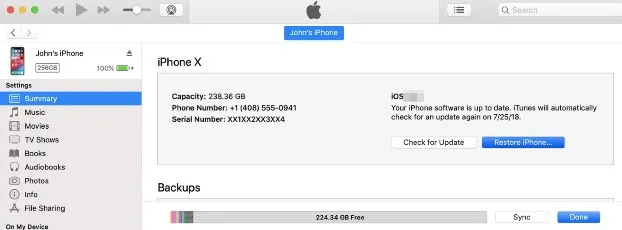
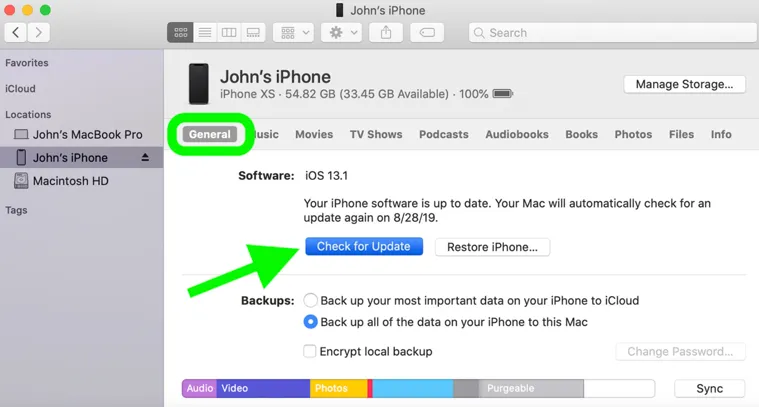
If none of the previous methods for resolving the iOS 17 not showing update issue succeed, there may be a problem with your device's system. Fortunately, FoneGeek iOS System Recovery can swiftly correct this.
FoneGeek iOS System Recovery is a solution that can fix various iOS system faults and restore iOS to its original state without wiping your data. This is how to utilize FoneGeek to fix the issue of iOS 16 not showing updates.

Apple has officially published the iOS 16 beta. However, many users are reporting that the iOS 17 update not turning up. Consider using FoneGeek iOS System Recovery. This is your greatest ally throughout this troubleshooting process.
As a professional writer who is interested in technology, Edwin J. Parke has helped thousands of users by offering various tips to solve their problems.
Your email address will not be published. Required fields are marked *

Copyright © 2025 FoneGeek Software Co., Ltd. All Rights Reserved