
Have you ever sent a message and wished you could delete or edit it. It could be a message with a typo(s) sent to your parents, clients, bosses, or someone important, or a message sent to the wrong person. These can be embarrassing and disastrous.
On the 6th of June, 2022, Apple announced some major updates and features in iOS 16. Some of these new features include advanced lock screen widgets, better notifications management, and the best of them all, editing and unsending messages on your iPhone.
Thanks to this new feature on the Messages app, you won't have to stress about embarrassing errors anymore. Within 15 minutes of sending them, messages can now be edited or even unsent.
In this article, we will show you how to edit and unsend messages on iPhone/iPad running iOS 16 or later. Keep reading!
Though the iOS 16 feature on iMessage is great, there are still some limitations on editing and unsending messages on iPhone or iPad;
Are there some typos in the message that you didn't notice until the message had been sent? Ever wished you could turn back time and edit? The new editing message on iPhone feature in iOS 16 can be the answer to that.
Here's how to edit messages on iPhone in iOS 16;
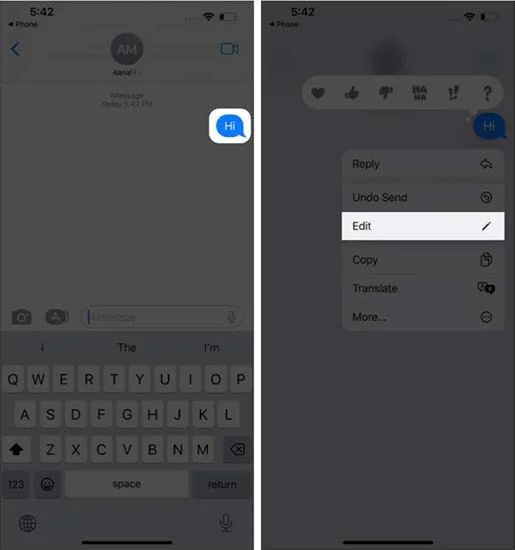
 Note
NoteLooking for ways to delete that embarrassing message? iOS 16 not only allows you to edit messages, but also unsend them if necessary. Here's how to unsend messages on iPhone or iPad in iOS 16;
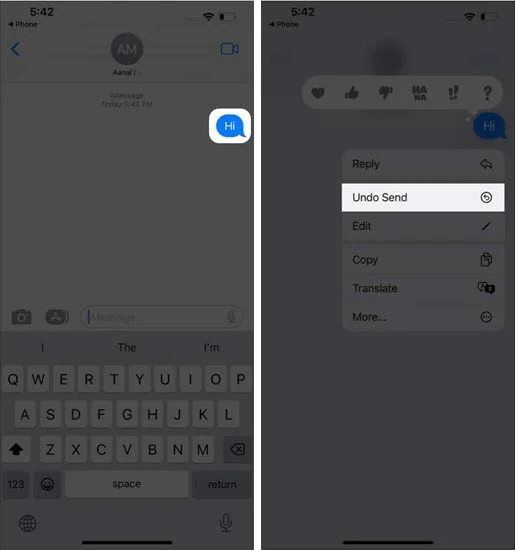
 Note
NoteMarking messages as unread is another cool messaging feature in iOS 16. This feature is helpful whenever you read a message and you can't respond to it immediately. Marking it as unread will remind you to get to it later.
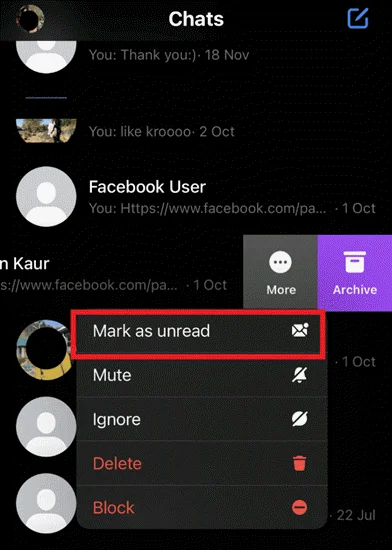
If you want to mark an unread message as read, swipe right on it and click “Mark as read” on the pop-up button.
If you reacted with a heart tapback or emoji, and want to remove it, here are the steps. Select the message you want to remove the heart from. Hold the message and tap the heart tapback to remove. In iOS 16, you can also delete a heart if you added it in a text.
Unlike unsend messages on iPhone in iOS 16, deleting an iMessage will only remove it from your phone and not from the other recipient's end. The Undo Send feature ensures the messages disappear from your end and the recipient's end within 15 minutes. Therefore, when you delete an iMessage, you delete it for yourself and not the other recipient.
Yes. If you edit or unsent a message, the receiver will get a notification underneath the message stating "Delivered-Edited" or "This message was deleted." However, the receiver won't see the original message edited or unsent.
Perhaps while editing or unsending a message on iPhone, you accidentally deleted all your messages or some important ones and want to recover them. It might be easy if you backed up your messages.
But if you don't have a backup, don't worry. You can still recover all the deleted messages on your iPhone with third-party tool. You can use FoneGeek iPhone Data Recovery to recover your iMessages directly from iPhone/iPad.

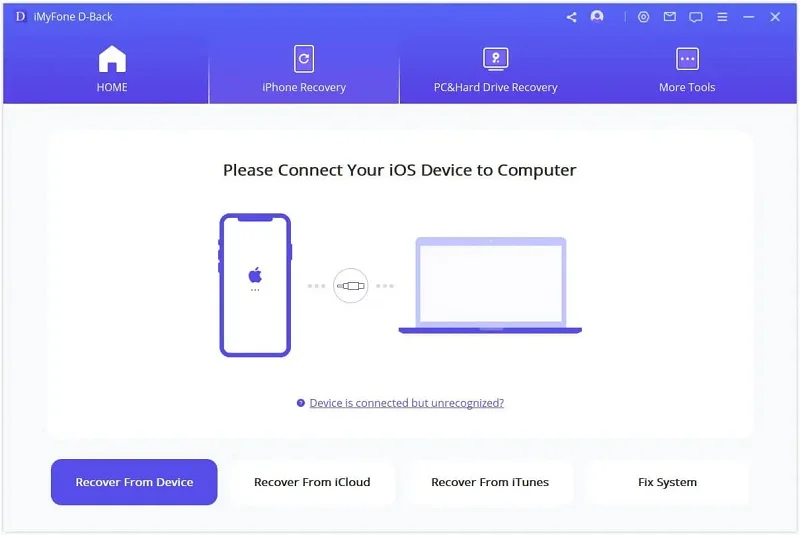

Finally, iOS 16 is bringing an end to unwanted autocorrect, bad typos, and sending the wrong messages with the edit and unsend messages on iPhone. Read our guide to get more on new iPhone features and what to expect.
As a professional writer who is interested in technology, Edwin J. Parke has helped thousands of users by offering various tips to solve their problems.
Your email address will not be published. Required fields are marked *

Copyright © 2025 FoneGeek Software Co., Ltd. All Rights Reserved