
iOS 17 was released this September in WWDC 2023, and many iPhone users can't wait to upgrade to enjoy new features. However, some users may encounter errors during iOS updates or iOS 17 not functioning well on their iPhone models.
Installed iOS 17 on your iPhone and now want to downgrade back to iOS 16? Normally, you can downgrade iOS 17 to the previous iOS version with iTunes. However, errors always occur when downgrading iOS with iTunes, and the process is complicated. So, is it possible to downgrade iOS 17 without iTunes? This guide will show you 2 easy ways to downgrade iOS without using iTunes. Keep reading to find out how!
The most important thing you should consider is to back up the iPhone data before the downgrade process. As you know, all the data on the device will be wiped off when you install the old iOS version of our iPhone. You can back up the iPhone via iCloud and iTunes/Finder.
iCloud is a free tool for you. It offers free 5GB cloud storage for iOS users to back up their iPhone data to iCloud. Below are the steps to back up your iPhone with iCloud.
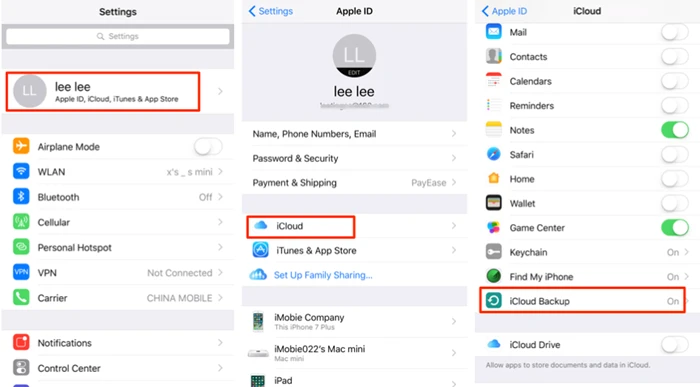
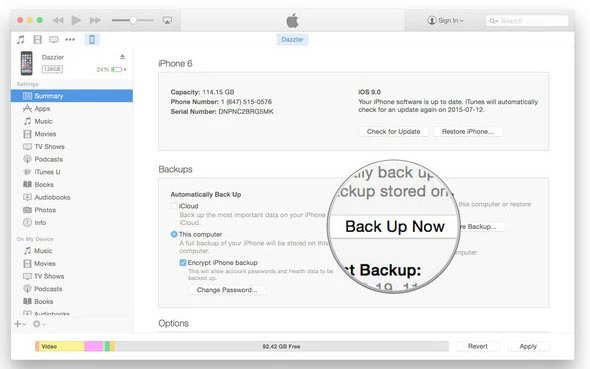
Though Apple officials say it is almost impossible to downgrade iOS without using iTunes, there are still chances of doing that. Let's check out.
As an alternative to iTunes, FoneGeek iOS System Recovery is always a great program to upgrade, downgrade, or restore iOS systems for iPhone, iPad and iPod Touch. Besides, what makes it better than iTunes is that it can not only restore or downgrade the iOS version, but also act as a repair tool to fix iPhone or iPad issues.
Many iOS-related problems can be resolved in one click, including iPhone won't turn on, iPhone stuck in boot loop, iPhone stuck in black screen, Apple logo, recovery/DFU mode, iPhone is frozen or disabled, etc. This tool is fully compatible with the newest iOS 17 and iPhone 15/14.
It allows you to downgrade iOS 17 to iOS 16 without iTunes in a safe way; just follow the steps below:
Step 1. After downloading and installing the FoneGeek iOS repair tool on your Windows or Mac computer, run the program and choose "Standard Mode."

Step 2. Now, using a good quality USB cable to connect your iPhone to your computer, click on "Next" and the repair program will detect the device automatically.

If your iPhone is not detected by the program, you can follow the on-screen instructions to put the device into Recovery or DFU mode.

Step 3. Different iOS firmware packages will be displayed. Since you are trying to downgrade iOS 17 to lower iOS versions, you can choose an older iOS version and click the "Download" button.

Step 4. When the download is complete, you can click on "Fix Now" to begin the downgrade process.

That's it! The old iOS firmware package will be installed on your iPhone.
Pros:
Cons:
The 2nd way is to jailbreak your iPhone to downgrade iOS. However, there is one issue: your iPhone warranty will be of no avail after jailbreaking the device. And the whole process is very complicated. Here are the steps to downgrade iOS 17 to iOS 16 without iTunes using TinyUmbrella.
Step 1. Copy the URL http://www.ijailbreak.com/ijailbreak-downloads-section/ to download Tiny Umbrella first.
Step 2. Run this tool and get the device connected to the PC. The device will be automatically connected.
Step 3. Tap on the "Save SHSH" and "Start TSS Server" options to proceed.
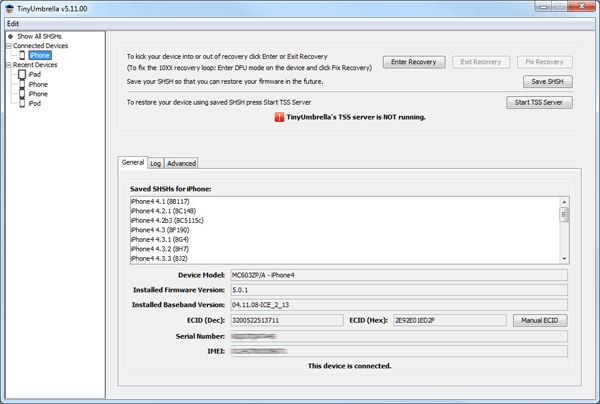
Step 4. Right-click on your device button and select the "Exit Recovery" option.
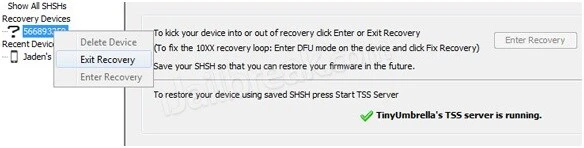
Step 5. Click on the "Advanced" option and uncheck the Set Hosts to Cydia on the "Exit" option. Click on "Save SHSH" and the downgrade process will get started.
Pros:
Cons:
Q1. How do I restore my iPhone from backup after downgrading iOS?
If you have backed up your iPhone with iCloud before, you can restore your iPhone from iCloud backup after downgrading iOS.
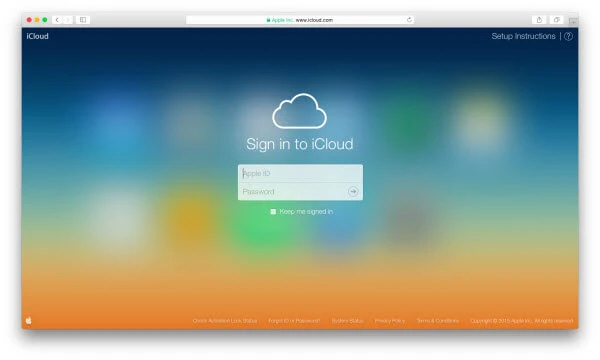
Q2. Can you downgrade iOS without a computer?
No, it’s impossible to downgrade iOS without a computer. Whether you use iTunes or the tools introduced above to carry out the iOS downgrade, you will need a computer.
Q3. What to do if the iOS downgrade gets stuck?
What will you do if you are trying to downgrade iOS 17 with iTunes and finally encounter the stuck issue? To handle this kind of stuck issue, we recommend you read the tips in this article to solve this problem. To avoid this problem from the root, FoneGeek iOS System Recovery can be used to downgrade iOS without iTunes or fix all iOS issues.
You should have a clear idea of how to downgrade iOS 17 to iOS 16 without iTunes after going through the methods provided in this article. FoneGeek iOS System Recovery is a simple and amazing program that allows you to downgrade iOS without any data loss. And it will only take a short time for the downgrade process to complete.
Joan J. Mims is interested in researching all tips about iPhone, iPad and Android. He loves to share useful ideas with all users.
Your email address will not be published. Required fields are marked *

Copyright © 2025 FoneGeek Software Co., Ltd. All Rights Reserved