
 User Concern
User Concern“Updated my iPhone 13 to iOS 17 last night. Since then, my Face ID won't work. I got an error message or it says Face ID is not available. I thought I could reset Face ID, but it's not letting me do that either. Help!”
Face ID is an exciting new verification method for iPhones and iPads, allowing you to unlock your device, sign into apps or authenticate purchases without much effort.
It can really be frustrating if Face ID is not working on your iPhone or iPad. Don't worry; we've got you covered. In this article, you will learn 11 tips to fix this problem and get your Face ID working again.
Before we dive into the troubleshooting tips, it is a good idea to make sure that your iPhone or iPad model supports Face ID. You can only use Face ID on these devices:
If your iPhone or iPad supports Face ID but is malfunctioning, then you can follow the tips below to fix it.
Restarting your iPhone or iPad is the first thing you can try when Face ID is not working. This will give the device a fresh start and remove any minor software glitches that could cause this issue.
Press and hold the Side button and either the Volume button (press and hold the Side or Top button for old iPhones) until you see "slide to power off." Slide from left to right to turn off your iPhone and wait for some moments, then press and hold the Side/Top button again to turn on the device.

When Face ID is malfunctioning, you should check if it is set up correctly. Also, check if the features you're trying to use Face ID are turned on.
To do this, navigate to Settings > Face ID & Passcode and enter your screen passcode when prompted. Make sure that Face ID is set up and turns on features like iPhone Unlock, iTunes & App Store, Wallet & Apple Pay, Password AutoFill, etc.
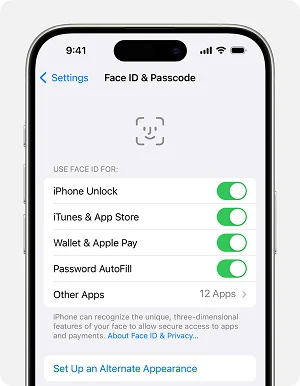
If you have set up Face ID properly and it is still not working, then you should check to see if the TrueDepth camera is not obsrtucted. Remove any phone case or screen protector that is blocking the TrueDepth camera.
If anything is covering your face, the Face ID feature will not work properly, too. Your eyes, nose, and mouth should be fully visible to the TrueDepth camera. If you are wearing a face mask, a hat, or sunglasses, take it off and try using Face ID again.
With iPhone 13 models and later that are running iOS 16 and later, Face ID functions in both portrait and landscape orientation. However, for old iPhone models, Face ID only works when the device is in portrait orientation and you're facing the TrueDepth camera directly. Plus, make sure your iPhone is at least an arm's length away from your face, which is between 10 and 20 inches.
Gunk or debris may cover the cameras or sensors used for Face ID and make it malfunction. In this case, you can try cleaning off the cameras and sensors on the front of your iPhone with a microfiber cloth.
Generally, Face ID can recognize your appearance very well. But it may not work if you wear glasses, a hat, or a face mask. Apple has provided the feature "Alternate Appearance" from Settings on iOS 13, allowing you to add an alternative appearance to use Face ID.
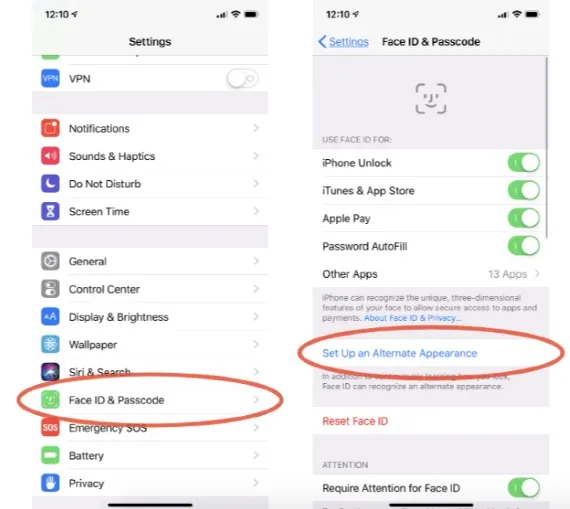
In this case, even if your face looks a little different, the chance of Face ID recognition can still be greatly improved.
"Require Attention for Face ID" is turned on automatically when you are using a new iOS device. Face ID will verify whether you are looking at the iPhone when unlocking the device. It may sound creepy, but it is necessary to prevent strangers from accessing your iPhone.
If this feature is not useful to you, you can go to Settings > Face ID & Passcode to disable Require Attention for Face ID. This will make it easier for your iPhone to recognize your face, especially when you are wearing sunglasses.
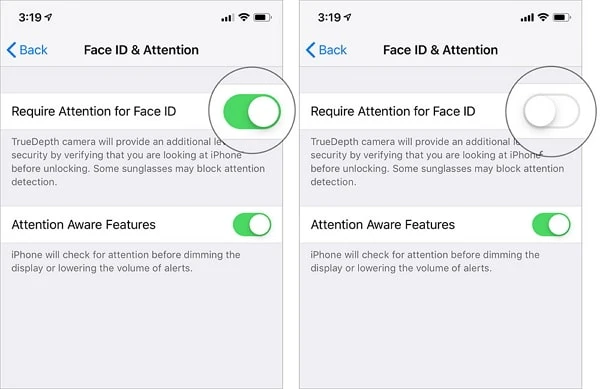
You can update your iPhone to the latest iOS version to fix any software bugs or glitches that could cause Face ID not to work.
To check for a software update, just plug your iPhone into power and connect to a good Wi-Fi network, then go to Settings > General and tap on Software Update. If there is an update available, tap Download and Install or Install Now.

If you have gone through all the tips mentioned above and Face ID consistently fails, you can try to delete your saved Face ID and set it up again.
To reset your Face ID, open the Settings app and click on Face ID & Passcode, then tap on Reset Face ID. Finally, hit Set Up Face ID to set it up again.
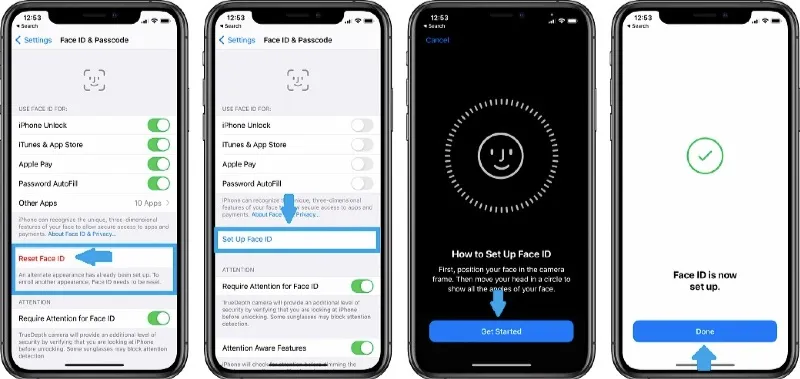
The ultimate solution to fix all of your iOS system issues and screen unlocking issues is using FoneGeek iOS System Recovery - a 100% secure iOS system repair program.
Having been downloaded and used by millions of users worldwide and won the reputation of many software authorities, FoneGeek iOS System Recovery is now one of the safest and most reliable repair tools for iPhone/iPad.
If you are facing the issue of Face ID not working, why not try FoneGeek iOS System Recovery?
Step 1. Launch FoneGeek iOS System Recovery on your computer, then select "Standard Mode" from the main interface.

Step 2. Connect your iPhone to the computer using a USB cable and click on "Next."

Step 3. Once the device is detected successfully, click "Download" to download the matched firmware package.

Step 4. When the downloading is done, click "Fix Now" to start the repair. After that, your iPhone will restart, and the Face ID will work normally again.

Now, you must know how to overcome the issue of Face ID not working on iPhone. If you have tried all of these solutions and your Face ID is still not working, your iPhone may have some hardware problems. You should contact Apple Support to get your iPhone repaired.
Fay J. Melton has explored the area of technology and software for more than 5 years and he is enthusiastic about helping users solve various technology issues.
Your email address will not be published. Required fields are marked *

Copyright © 2025 FoneGeek Software Co., Ltd. All Rights Reserved