
 User Concern
User Concern“Ever Since I updated to iOS 16 my messages do not show in correct order. How can I fix this issue, please help” - Allison from Apple Community
A lot of iOS users have experienced the “iMessage/message out of order on iPhone” issue especially after updating the device to the latest version of iOS. This is a common occurrence and as such there are also a lot of troubleshooting solutions you can try to fix the problem. In this article, we are going to provide you with 8 of the most effective ways to fix iPhone messages/iMessages out of order error.
One of the easiest solutions you can try first is to force close the Message App. This will refresh the app and eliminate any conflicting settings that could be interfering with the order or messages. Here’s how to force close the app, depending on your particular device:
For iPhone 8 and earlier:
For iPhone X and newer:
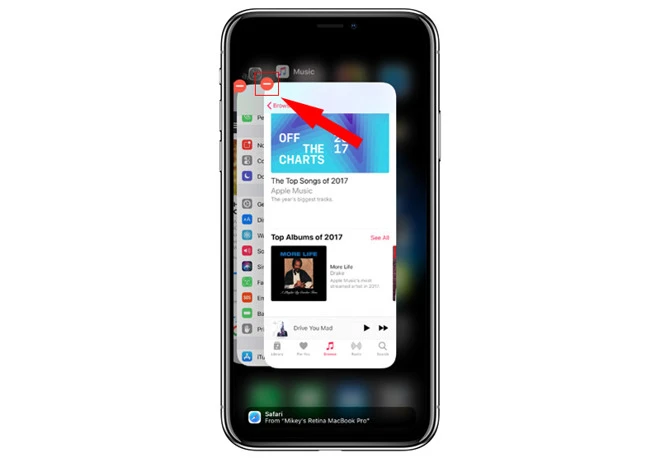
The 2nd way you can try out is to disable and enable the iMessage. This helps to refresh the Message app and make iMessages arrange in the right order.
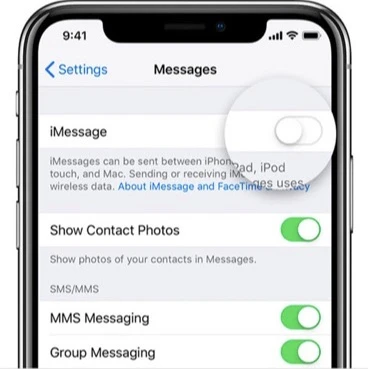
Having the wrong date and time can also cause the Message app on your iPhone to behave abnormally. To check the Date & Time Settings, follow these simple steps:
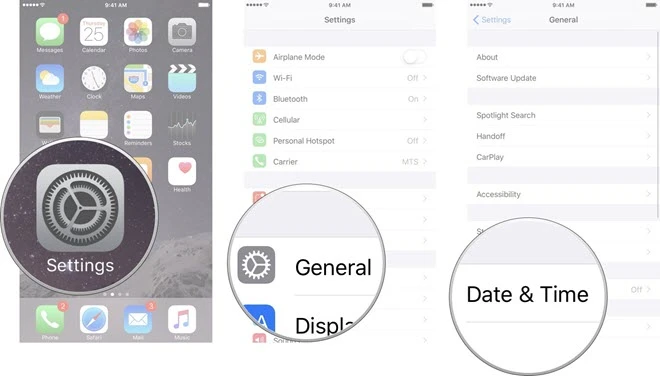
You may also want to turn off “Set Automatically”, wait a few seconds and the turn it back on.
Restarting your iPhone is another great way to refresh the device and hopefully fix the messages/iMessage out of order problem. Here’s how to restart your iPhone model:
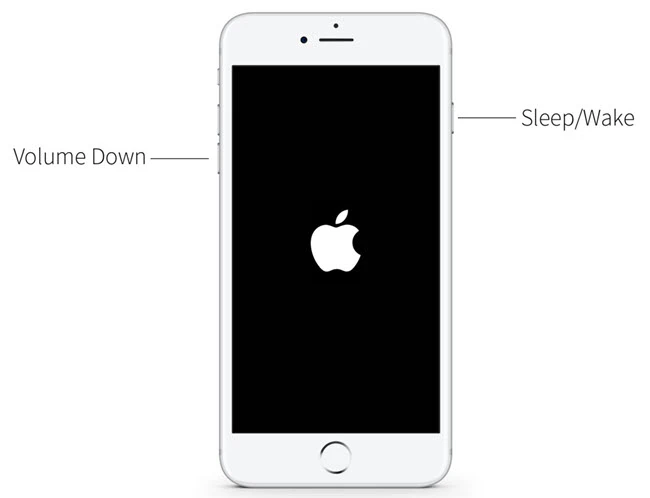
Another very simple solution you can try is to toggle “Airplane Mode” on/off. To do this, simply swipe up from the Home screen to access the Control Panel and then tap on the “Airplane Mode” icon to enable it. Wait a few seconds and tap on the icon again to disable it.
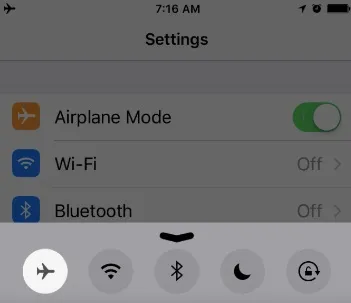
An iOS update could have bug fixes that can help you easily get rid of this problem. To update your iPhone to the latest version of iOS, follow these simple steps:
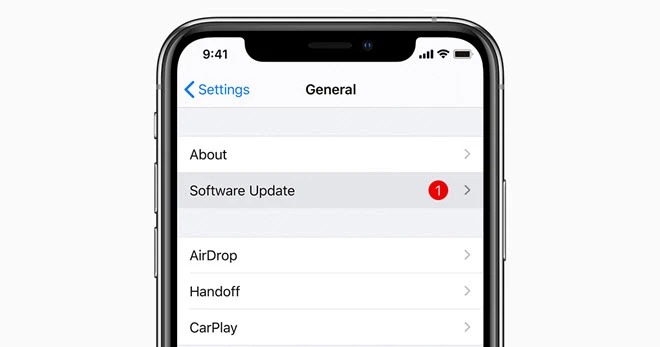
Keep the device connected to a Wi-Fi network and a charger until the process is complete.
If all the solutions above don’t work, you may want to reset all settings on your iPhone. This will serve the purpose of removing all conflicting settings and may help to fix the problem. To reset all settings on your iPhone, follow these simple steps:
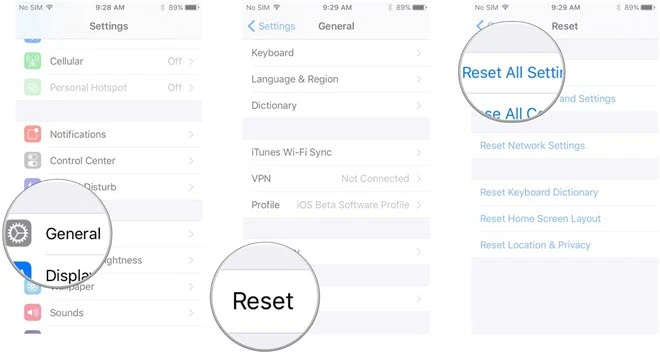
When the device restarts, the iPhone text messages out of order issue should be gone.
If even a reset of all the settings on the device doesn’t work to fix the problem, then it is very likely that the iOS system itself may be faulty. In this case, the best solution would be to use a third-party iOS system recovery tool. These tools are ideal because they can detect even the most minor of issues with the system and fix them in a few simple steps. We recommend using FoneGeek iOS System Recovery for the following reasons:
The following is a simple step-by-step guide to help you fix iPhone messages out of order problem:
Step 1: Download and install the iOS repair tool on to your computer. Open the program after successful installation and select “Standard Mode” in the main window.

Step 2: Connect the iPhone to the computer using USB cable and click “Start”.

Step 3: Now the program will immediately begin downloading the firmware package after which it will fix the iPhone.

It is important to keep the device connected to the computer until the repair process is complete. The iPhone will restart once it has been fixed and you can check if the iPhone messages out of order issue has been resolved.
Fay J. Melton has explored the area of technology and software for more than 5 years and he is enthusiastic about helping users solve various technology issues.
Your email address will not be published. Required fields are marked *

Copyright © 2025 FoneGeek Software Co., Ltd. All Rights Reserved