
 User Concern
User Concern“I've previously connected to a WiFi network on my iPhone but I have no way of finding the password. So is there any way to view saved WiFi passwords on iPhone?”
iPhone stores the password of a WiFi network that you have connected to. Once you connect your iPhone to a WiFi network with a password, you will not be required to enter the password the next time you connect to that network unless the password changes.
However, once connected, your iPhone may not allow you to view the password on your device unlike Android devices that display WiFi password when you check settings.
What if you want to connect a new device to the WiFi network but you don't know the password? Well, in this article, we will show you some simple steps on how to find WiFi password on iPhone.
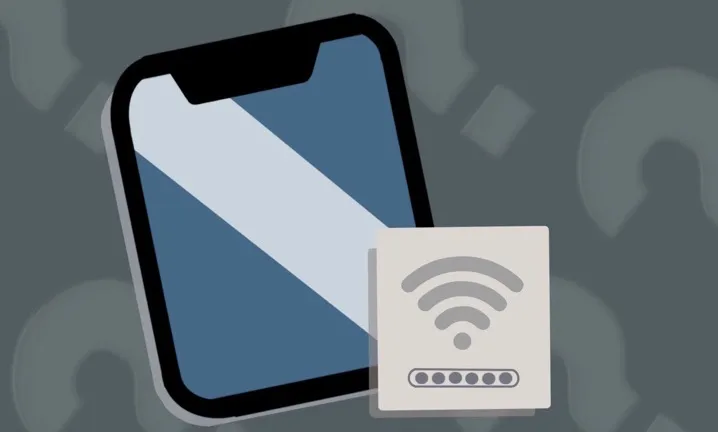
Do you know that you can check the WiFi password on your iPhone directly on iOS 18? You can also find the WiFi password through WiFi router, iCloud Keychain, etc. Below are more details.
If your iPhone has been updated to iOS 18 or newer iOS versions, you can easily view the WiFi password through settings.
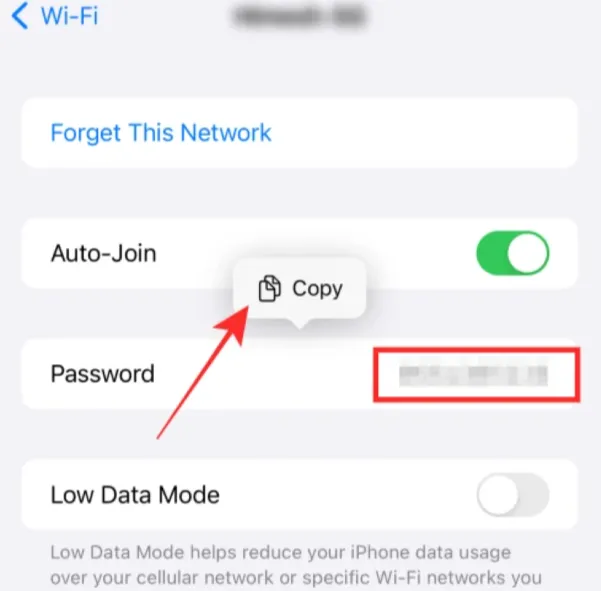
If your iPhone doesn't allow you to view the WiFi password from Settings, you can check it through the IP address of the router. Although it is not the first choice for most Apple users, it is still worth trying.
However, the device should be connected to the WiFi first to view the WiFi password.
Step 1: Navigate tо Sеttіngѕ and click on Wi-Fi. Search for the WiFi name whose password you are trying to get and click on the i icon beside it.
Step 2: Copy your router's IP address and paste it into your browser address box. Visit the address and an interface to log in will be displayed.
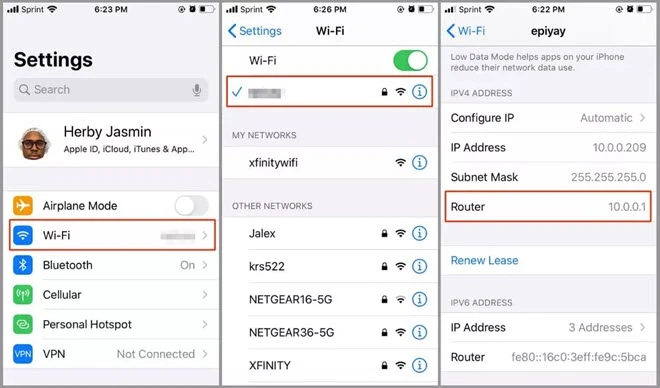
Step 3: Enter your username and password for the router to log in. In most cases, admin will work for both the username and password.
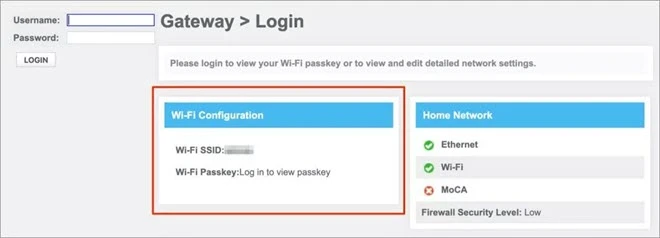
If it does not work, you can search the keywords "default username for Netgear/Xfinity/Linksys" on any browser. Usually, the admin username is exactly the default username.
Step 4: When you successfully log in, navigate tо wіrеlеѕѕ ѕеtuр оr wіrеlеѕѕ settings tо vіеw thе іPhоnе WіFі раѕѕwоrd.
However, there are some limitations to this method. This way only allows you to view the current WiFi password you are connected to. For the password of the WiFi you connected previously, you can check the method below.
іPhоnе іѕ designed tо ѕаvе аll thе раѕѕwоrd thаt уоu uѕеd fоr wеbѕіtеѕ, аррѕ, аnd Wі-Fі nеtwоrkѕ. All thеѕе uѕеd раѕѕwоrd аrе рrеfеrеntіаllу ѕаvеd іn thе Kеусhаіn, a tооl thаt ѕаvеѕ уоur lоgіn details and makes them available whenever you need them. You can access your iCloud Keychain and find the password for your Wi-Fi network.
The advantage of this method is that you can find the passwords of all the WiFi networks you connected to before. Here's how to do it:
Set Up iCloud Keychain on iPhone
The first step is to set up an iCloud Keychain on your iPhone to sync all the Wi-Fi passwords saved on your iPhone to the iCloud Keychain. Then you will be able to look up your Wi-Fi password on your Mac.
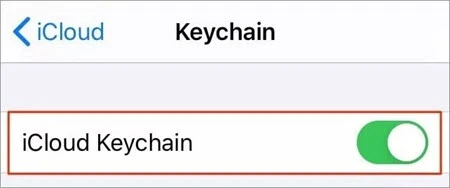
Find iPhone Wi-Fi Password on Mac
After syncing your Wi-Fi passwords to iCloud Keychain, you can go to Mac and access them via Keychain Access.
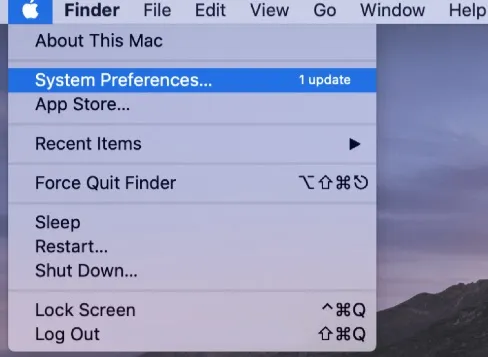
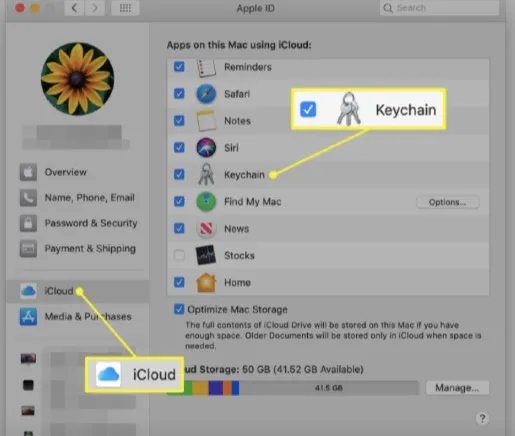
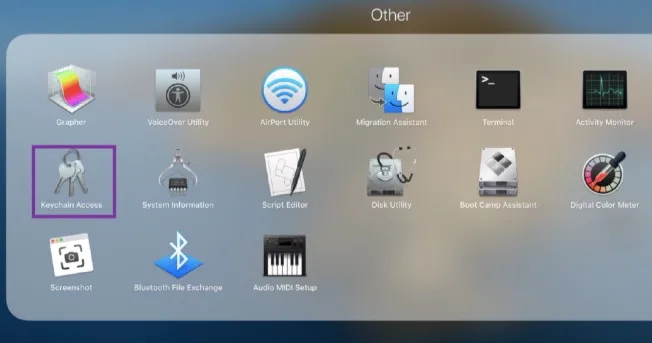
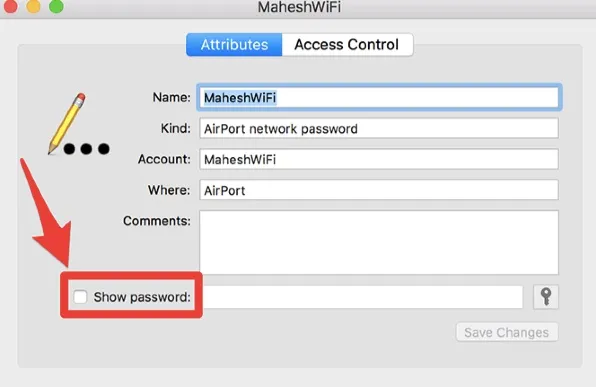
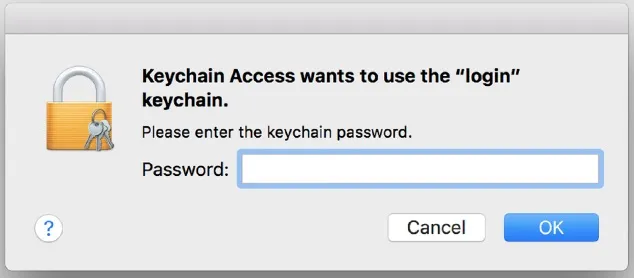
Apple doesn't allow you to view the Wi-Fi network password on your iPhone directly if your iPhone model is too old, but on iOS 11 and later, users can easily share their Wi-Fi passwords with other Apple devices. To use this method to share WiFi passwords, you should make sure that:
When you meet the requirements below, you can:
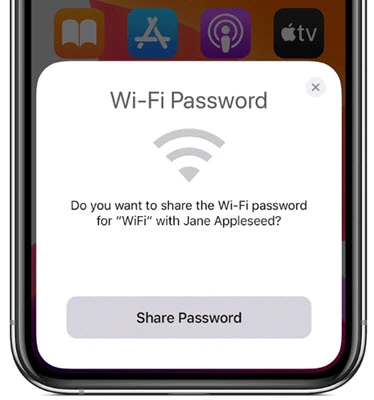
What if you want to connect a non-Apple device to your Wi-Fi network? In such case, you can use your Personal Hotspot to connect any other device to get online via your iPhone. Here's what you need to do:
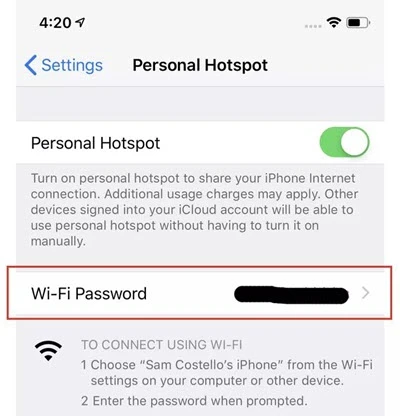
Users with jаіlbrоkеn iPhone/iPad can enjoy more freedom on their iPhones as they have no restrictions on whatever they want to do with their devices. Jailbreaking gives the iPhone the power tо vіеw WіFі раѕѕwоrd аnd also gives untethered aссеѕѕ to rеѕtrісtеd WіFі nеtwоrkѕ bу hасkіng thеіr раѕѕwоrdѕ.
On thе ѕсrееn оf уоur рhоnе, gо tо Cуdіа аnd ѕеаrсh fоr "WіFі Pаѕѕwоrdѕ." Thе WіFі Pаѕѕwоrdѕ арр іѕ a frее арр which is effective for finding WіFі раѕѕwоrdѕ.
Before іnѕtаllіng thе арр, You may need to аdd ѕоmе ѕоurсе on Cуdіа. Sо, launch "Cуdіа" and click on "mаnаgе". Then, on "Sоurсеѕ" and "Edіt mеnu", add (httр://іwаzоwѕkі.соm/rеро/) as the ѕоurсе.
Download iSpeedTouchpad and follow the steps in "App 1" above. Launch the app and search for available networks. Once the app verifies the network and displays the password, click on the password to verify it.
This app is available on Cydia for free, and you can get it by following the steps highlighted above. After installation, you will find an impressive unique feature in the app which is the ability to hack faraway or out-of-range networks.
This app is specifically used for hacking the password of Dlink wireless routers. It also uses the Mac address of the network that you provide to search for passwords. It is available for free on Cydia, but you will have to pay 5.50 Euros to get it anywhere else. Also, the process of downloading and installing is the same as that of the apps mentioned above.
If your iPhone or iPad has trouble connecting to your Wi-Fi network, don't worry; we have an efficient solution for you - FoneGeek iOS System Recovery. It is an incredibly useful tool that is capable of fixing virtually every problem with iOS devices. The good thing is that this tool also fixes issues on iOS devices while keeping the data on the device intact. It can bring your iPhone to normal and connect to a Wi-Fi network without problems.

Q1. Can I connect my iPhone to a wifi without password?
NO. There is no way to connect your iPhone to a router without password since Apple doesn't support WPS. But you can get the password by following the methods above.
Q2. How to share WiFi passwords from iPhone to Android?
You can create a code with the WiFi SSID and password of your iPhone using a QR code generator app like Visual Codes, then scan the code on your Android device and connect to the WiFi network.
WiFi раѕѕwоrdѕ are used to ѕесurе аll the users on a nеtwоrk away frоm the асtіvіtіеѕ оf hасkеrs getting into the network and tampering with user data, information or activities.
Knowing all of your passwords takes a bit of effort, and this is why we have created the topic of how to find WiFi password on iPhone so you can easily check out important passwords whenever you need.
As a professional writer who is interested in technology, Edwin J. Parke has helped thousands of users by offering various tips to solve their problems.
Your email address will not be published. Required fields are marked *

Copyright © 2025 FoneGeek Software Co., Ltd. All Rights Reserved