
 User Concern
User Concern“I am unable to access the details of my own Apple ID via the iPhone menu. It's grayed out and does not allow me to select or do anything on that. How do I restore it?”
Apple ID is an essential security feature on iPhone, iPad, and Mac devices to prevent unethical access and safeguard user privacy. However, sometimes you may notice that your Apple ID in Settings is grayed out, preventing you from signing in to iCloud or other services.
This can be frustrating, but it usually happens due to restrictions, network issues, or system glitches. In this guide, we’ll explain the main reasons why Apple ID appears grayed out on iPhone/iPad and share effective methods to fix it so you can regain full access. Keep reading!
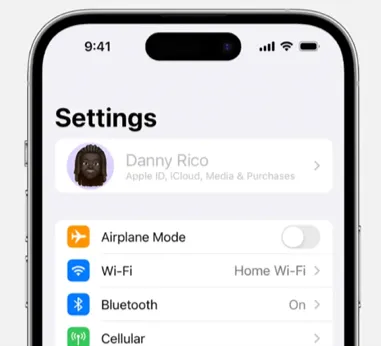
Here are the common reasons why Apple ID might appear grayed out on your iPhone or iPad:
Here are some of the common fixes you can try to solve the Apple ID greyed out on iPhone:
A quick and effective way to fix the "Apple ID greyed out" issue is to restart your iPhone or iPad. A simple reboot can clear temporary bugs or glitches that stop the system from verifying your credentials.

When Apple ID is greyed out on your iPhone, it often means Screen Time restrictions are enabled. This happens when Content & Privacy Restrictions are set to block changes to Apple Account settings. To fix this:
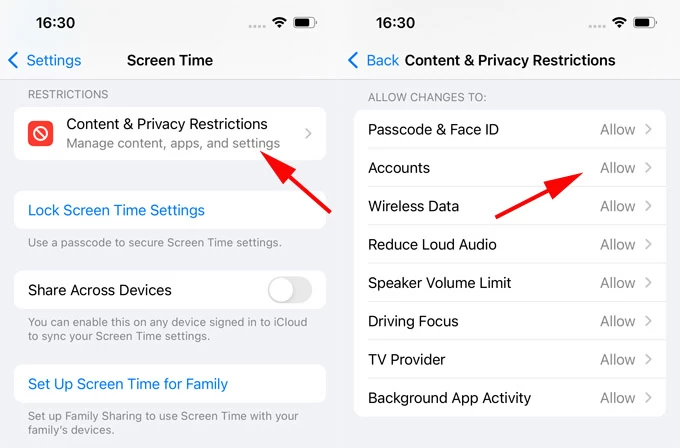
A Mobile Device Management (MDM) profile can restrict access to your Apple ID, causing it to appear grayed out in the iPhone Settings. This often occurs when your device is managed by an organization, such as a school or workplace.
Removing the MDM configuration profile from your iPhone usually resolves this issue and restores full access to your Apple ID. Here’s how to do it:
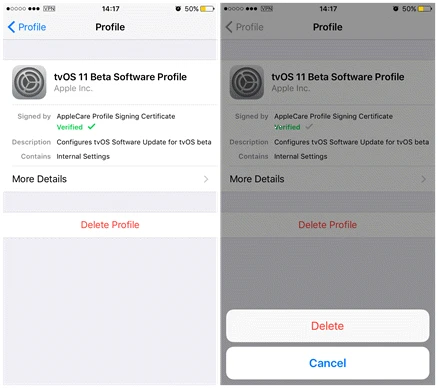
As noted earlier, a grayed-out Apple ID in iPhone Settings may be caused by Screen Time restrictions. If no restrictions are blocking Apple ID settings, try either changing the Screen Time passcode or turning off Screen Time entirely.
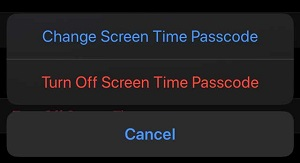
A weak or unstable internet connection can stop your iPhone or iPad from reaching Apple’s servers, causing the Apple ID section to appear greyed out. To resolve this:

If your Apple ID is still grayed out after trying the previous steps, it’s possible that an outdated iOS version is causing the problem. To resolve this, open Settings, go to General, and tap on Software Update. If a new update is available, download and install it manually. Updating your iPhone ensures that any system bugs or glitches affecting Apple ID functionality are resolved.
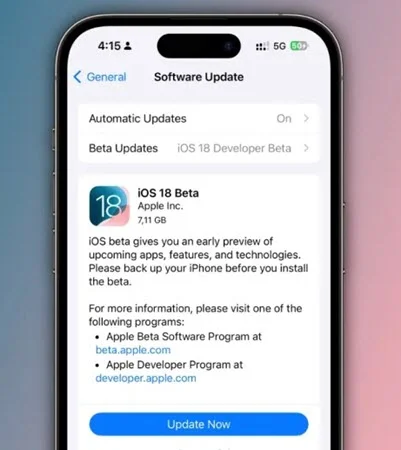
If you’re still unsure what’s causing your Apple ID to be grayed out, a practical solution is to reset all settings on your iPhone. This clears any misconfigurations without deleting your Apple ID or personal data. Here’s how to do it:

Although rare, the Apple ID service can sometimes be temporarily unavailable for a while. This can prevent accessing the Apple ID from settings.
You can check it by going to Apple System Status Page. If a red dot appears next to Apple Account, it indicates a possible server interruption. This can cause your Apple ID in Settings to appear grayed out and inaccessible.In this case, you have nothing to do but wait till Apple solves the problem.

If the Apple ID greyed out problem still persists, you should consider using a third-party tool to remove the problematic Apple ID. We recommend FoneGeek iPhone Passcode Unlocker (iOS 18 supported), a professional tool that can fix various lock issues on iPhones, iPad, and related devices. This software provides a simple way to remove an Apple ID without a password, even if it’s grayed out or unresponsive in the Settings app. It requires no technical skills.
More Features of FoneGeek iPhone Passcode Unlocker:
Here is how to use the FoneGeek iPhone Passcode Unlocker:
Step 1. Download and install the FoneGeek iPhone Passcode Unlocker on your Windows/Mac PC. Launch it when the installation is done and select the Unlock Apple ID option.

Step 2. Connect your iPhone using a USB cable. Unlock the device and press Trust on it.
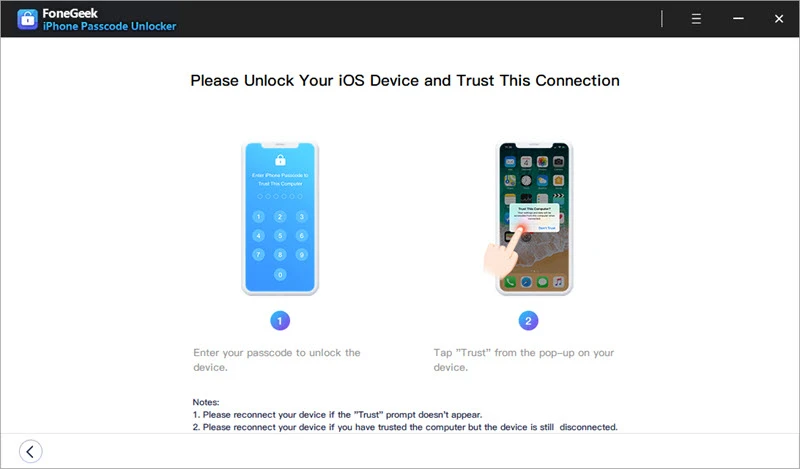
Step 3. Once your iPhone is detected, click the Start Unlock button. Avoid using your device or opening iTunes while the removal process is in progress.
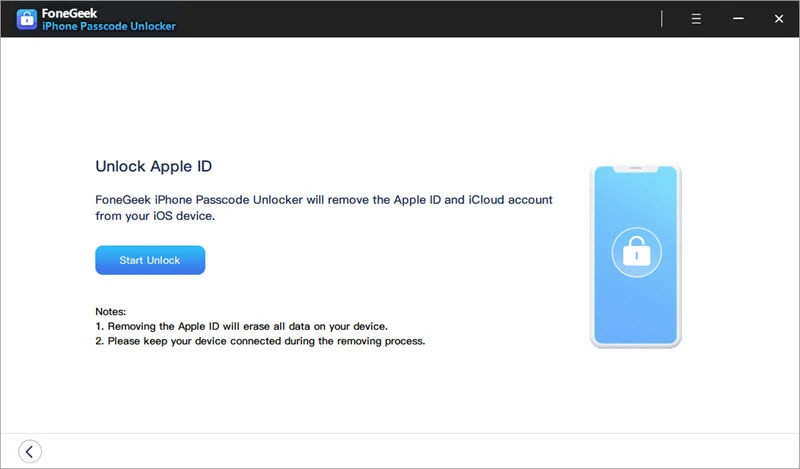
The unlocking process will start, and within a few minutes, you should see a confirmation page indicating that the Apple ID has been successfully removed.
YES. You can still use your device even if the Apple ID is grayed out. But some features requiring the Apple ID are not allowed to be accessed.
To prevent the Apple ID from being grayed out in the future, you should update your device and Apple ID regularly and make sure that the device is connected to stable and strong network connection.
If you cannot sign out of a grayed-out Apple ID on your iPhone or iPad - even after disabling Screen Time restrictions - try using FoneGeek iPhone Passcode Unlocker. This tool lets you remove or log out of an Apple ID that is grayed out, unresponsive, or frozen in the Settings app, even if you’ve forgotten the password.
If you keep getting the "incorrect password" error on your Apple ID, you can reset the password at iforgot.apple.com and ensure that caps lock is disabled when entering the passcode.
Apple ID is an essential feature of the Apple device, and you will often require to use it. If your Apple ID is greyed out, try the above solutions to solve it. If you don't have time to try all these solutions, consider using the FoneGeek iPhone Passcode Unlocker method. With this powerful unlocker, you should be able to remove the old Apple ID and initiate a new one within a short time. Best of luck!
Joan J. Mims is interested in researching all tips about iPhone, iPad and Android. He loves to share useful ideas with all users.
Your email address will not be published. Required fields are marked *

Copyright © 2025 FoneGeek Software Co., Ltd. All Rights Reserved