
Apple ID password not working has been a recurring problem that a lot of iOS users have experienced. Many reported that even when the Apple ID password was correct, it was still not working hence they couldn’t log into their account.
If you’re facing the same situation and you’ve been wondering, “why is my Apple ID password not working?” Well, you're not alone and herein we’re going to help you sort it out. First, we’ll look at some possible reasons that could cause Apple ID fail to work and then walk you through various ways you can resolve it. So, let’s dive into it.
The Apple ID is usually an email address that you use to log in to nearly all Apple services on your phone including App Store, iCloud, and iTunes. Therefore, once you sign in to your iOS device using your Apple ID, you’ll be able to enjoy all Apple-related services using the same Apple ID account.
Still, though, there are many iOS users facing the issue of Apple ID password not working, even when they’re certain their Apple ID and password are correct. The possible reasons why this happens could be:
These are the most common reasons and answers to the question of why my Apple ID password is not working. Below are several methods you can try to resolve the issue completely.
The first and easiest method that can help you resolve this Apple ID password not working issue is restarting your iPhone/iPad. A simple reboot of your iDevice may seem not much but it usually fixes many problems and it can as well fix this issue. Follow these steps to restart your device:

Signing out of your Apple ID account and then signing in back again can also help get rid of this my Apple ID password is not working issue. Once you sign out, wait for a few minutes before signing in again. To do that:
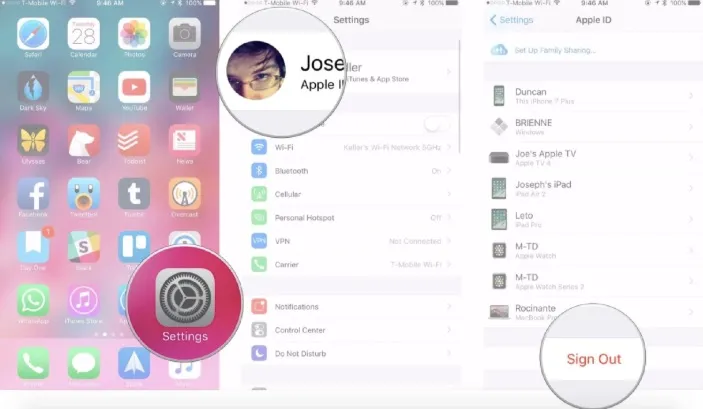
After that, you can restart your iPhone, open Settings, and sign into your iPhone again using your Apple ID and password. Just follow the on-screen instructions.
You may receive the Apple ID password not working notification simply because the iOS version of your device is outdated. Therefore, check to see if there’s a software update and if there’s one, then update it to the latest version.

In case you don’t remember your Apple ID password, then you can reset it. Here are three ways you can do it.
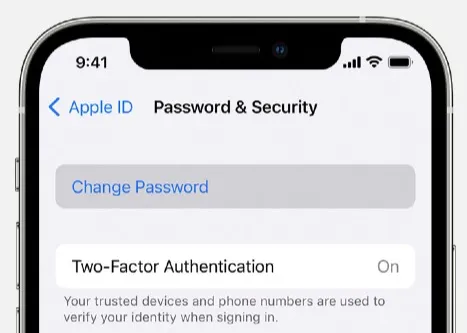
You can as well implement the same process on any trusted iDevice including iPad, iPod Touch, and Apple Watch.
For a trusted Mac, you can reset the password by selecting Apple Menu and then clicking System Settings/System Preferences. From there, sign in using your Apple ID and click on Password & Security. Click Change Password and then follow the displayed instructions.
For a new Apple device or if you’re not signed in to your Apple device with your Apple ID, choose “Forgot Apple ID or Password?” when the option shows up. You’ll see the option during the device setup when the Apple ID sign-in screen appears. Once the setup is done, you can choose an app or any other option which requires you to sign in.
Also, you can use your friend’s or family member’s Apple device to reset your Apple ID password with the Apple Support app, or use the one at Apple Store in case you can’t access your Apple device but can access your trusted phone number.
If you do not have a trusted device, then you can try resetting your Apple ID password on the web. The process might take a bit longer but it’s simpler compared to the rest. Follow these steps to finish the resetting:
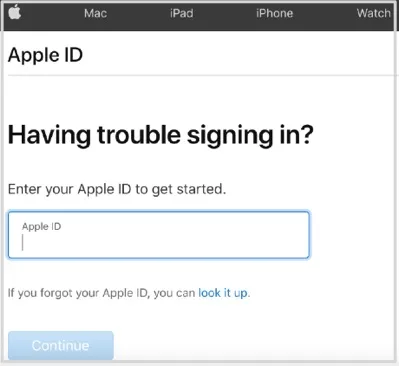
The web process can redirect you to your trusted device when possible. Hence, if you have access to any of your trusted devices at that time, resetting the password would be faster and easier then.
Another solution you can try to resolve my Apple ID password is not working error is creating a new Apple Account altogether. It’s easy to set up a new Apple Account, just follow these steps:
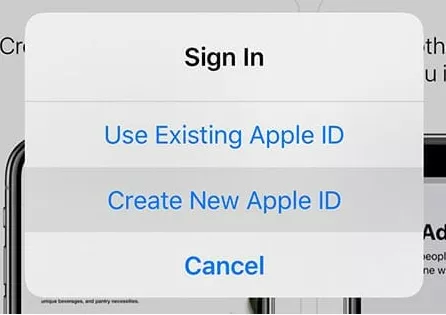
You should also ensure you’ve set up the two-factor authentication when creating the password. If you skip that step, you’ll be prompted to set it later in Settings.
It’s possible that the reason for this problem is that you’ve forgotten your Apple ID or password and the best choice for solving it if that’s the case is to use a professional iOS unlocking tool like the FoneGeek iPhone Passcode Unlocker. This tool is able to remove Apple ID on iPhone/iPad without the password, thereby allowing you to create a new password or iCloud account. The program itself is simple to use and can work with nearly all iPhone models and iOS versions.
How to unlock Apple ID without a password using the FoneGeek iPhone Passcode Unlocker

By following the above methods you should be able to certainly put an end to this Apple ID password not working issue you’re facing. All the methods are well tried and tested, and they indeed do work.
You can also choose to unlock the Apple ID on your device without the password if you don’t wish to go through the trouble of trying out all the above methods. You can do this using the FoneGeek iPhone Passcode Unlocker. It’s the quickest and easiest solution to this problem and once you have removed the Apple ID, you can create a new account.
Fay J. Melton has explored the area of technology and software for more than 5 years and he is enthusiastic about helping users solve various technology issues.
Your email address will not be published. Required fields are marked *

Copyright © 2025 FoneGeek Software Co., Ltd. All Rights Reserved