
When you can’t remember the passcode to your iPhone and enter the wrong code too many times, the iPhone security lockout notification will come up on the screen and you won’t be able to enter the code anymore to get into the device.
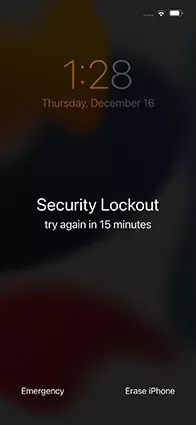
If you’ve found yourself in such a scenario, don’t worry because there are ways that can help you get out of it. In this post, we’ll explain the meaning of this “Security Lockout” screen you’re seeing and also share several methods you can use to bypass iPhone security lockout to get back into your device. So, let’s jump straight to it.
iPhone security lockout is basically a new feature that Apple added on the screen for iPhones running iOS 15.2 or later versions. It comes up after too many unsuccessful password attempts. So, what actually happens when your iPhone tells you “Security Lockout '' or “iPhone Unavailable”?
Generally, if you enter six incorrect passcodes in a row, then your iPhone will not be available for 1 minute. After the seventh try, the phone will be locked for 5 minutes. If you make an eighth attempt, then it will now get locked for another 15 minutes.
If you make more attempts after the 9th try and still fail to enter the correct passcode, your iPhone’s screen will continue to show the notification “Security Lockout. Try again in 15 minutes”.
Well, while there’s a 15-minute timer when your iPhone shows the “Security Lockout” screen after the ninth incorrect passcode attempt, there’s also another option (“Erase iPhone”) that appears on the screen’s bottom right corner.
This is yet another new feature that Apple added in their iOS 15.2 and newer versions in order to help iPhone users to erase and reset their locked iPhones straight away without having to wait for the timer. From there, you just set your iPhone up once more and continue using it as usual.
Still, though, you can decide to wait for the 15-minute timer of the Security Lockout to run out, then put in your correct passcode if you’ve remembered it and unlock your iPhone.
In case you enter the wrong passcode again for the tenth time, it will escalate to a longer waiting period. You’ll now see the notification “Security Lockout. Try again in 1 hour”. If you go ahead and make an eleventh attempt and you still end up getting the passcode wrong, your iPhone will automatically erase itself and then restore to factory settings. There would be no more options to enter your passcode.
These are the iPhone Unavailable/Security Lockout notifications and the corresponding waiting periods starting from the sixth to eleventh unsuccessful passcode attempts:
You can bypass iPhone security lockout by either completely resetting your iPhone without any delay by simply tapping the “Erase iPhone” option given on the bottom part of the screen, or you can wait until the timer of Security Lockout runs out and then put in your correct passcode.
If you have forgotten your passcode, you can follow the steps below to fix Security Lockout by erasing the iPhone:
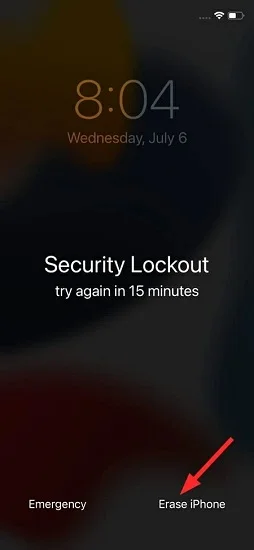
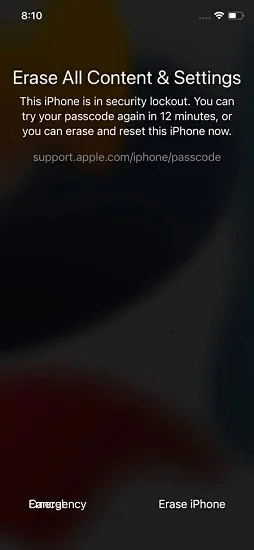
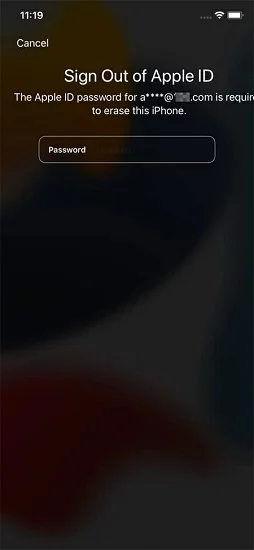
When you’ve unsuccessfully tried all the passwords you can remember and the iPhone security lockout screen is still there but with no “Erase iPhone” option, you can consider unlocking your iPhone without using any passcode. It’s very possible. You can easily do this using FoneGeek iPhone Passcode Unlocker. It works with both the earlier and later versions of iOS. Moreover, it’s very effective at removing alphanumeric codes, Touch ID, Face ID, and more. Here’s how to use it:
Run FoneGeek iPhone Passcode Unlocker after downloading it on your computer and installing it. When it opens, click “Unlock Screen Passcode” to continue.

Get the locked iPhone connected to the computer via a USB cable. Then click “Next”.
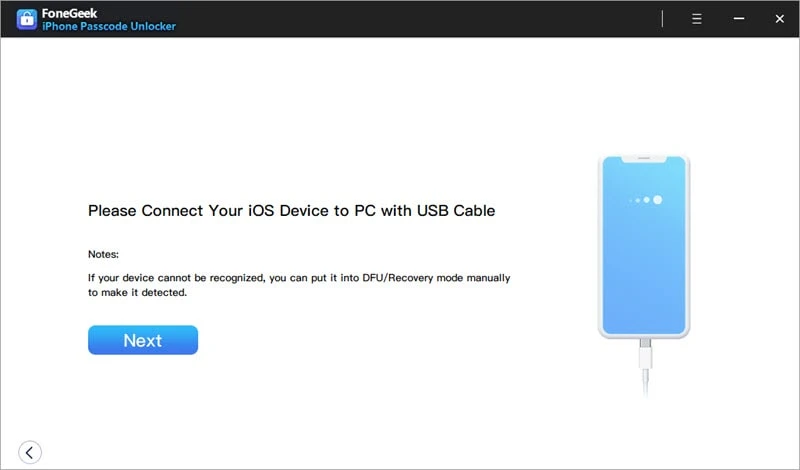
From the following window, click “Download” to get a matching firmware package file for your device.

When the firmware package finishes downloading, click on the “Start Unlock” option to initiate the automatic removal of your iPhone’s passcode.
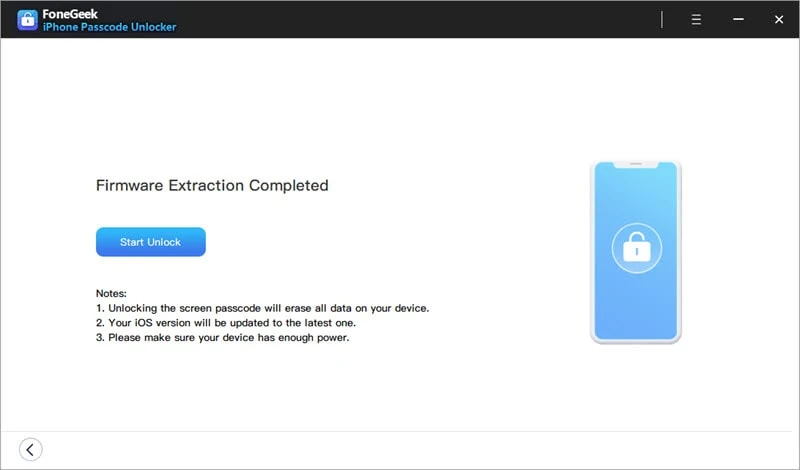
Allow the process to complete - should take a few minutes. Ensure the iPhone and the computer remain connected throughout the process. Then create a new passcode, Touch ID, and Face ID for your unlocked iPhone. You can now restore your data from any of your previous iTunes or iCloud back-ups.
Although FoneGeek iPhone Passcode Unlocker offers the easiest way to bypass iPhone security lockout, some users are skeptical of third-party apps. If that's your case too, then you can use iTunes to bypass iPhone security lockout instead. This is quite a straightforward method, but the success rate is relatively low.
In most instances, iTunes can fail to recognize a locked-out phone because of security concerns. Nonetheless, here's how to use iTunes to overcome the security lockout iPhone screen.
After the download is done, iTunes will begin to reset your iPhone. Wait patiently as the reset process would also take some time to complete.
Another method you can use to bypass iPhone security lockout if your device is still showing the “Security Lockout” screen is to use iCloud to reset the device. It’s a method that doesn’t need a computer at all, but it requires your Apple ID password and also Find My iPhone to be turned on. To bypass iPhone security lockout using iCloud, follow these instructions:
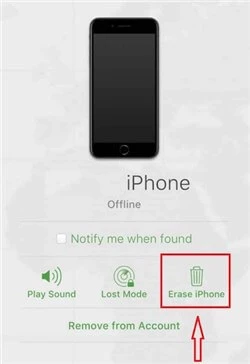
After entering your correct Apple ID passcode, your iPhone will be reset. From there, you’ll have to set up your iPhone again like it was brand new.
It’s not fun at all when your iPhone enters into Security Lockout and there’s nothing you can do about it. Here’s how you can avoid getting locked out again.
You can gain back access to your iPhone if it’s saying “Security Lockout” after unsuccessfully trying so many times and you still can’t remember the correct passcode. Just use the different methods we’ve provided above and you’ll bypass iPhone security lockout in no time.
The method we would recommend most though is FoneGeek iPhone Passcode Unlocker. It’s the easiest solution and works smoothly and very effectively to unlock your device without requiring any passcode, even the latest iPhone 14. You can use it to quickly bypass the Security Lockout screen on iPhone 14. Download it and try it out.
Fay J. Melton has explored the area of technology and software for more than 5 years and he is enthusiastic about helping users solve various technology issues.
Your email address will not be published. Required fields are marked *

Copyright © 2025 FoneGeek Software Co., Ltd. All Rights Reserved