
The Find My iPhone function, which allows you to find and lock your iPhone even if you don’t have it with you, is an excellent method to prevent it from being lost or stolen. You should disable Find My iPhone if you decide to sell your iPhone. However, some users find they won’t turn off Find My iPhone in certain circumstances.
If you are confronting this issue, you can turn off the Find My iPhone setting, entering your password, and pressing Turn Off. If you see the below-mentioned error messages:
You may need advanced methods when Find My iPhone won't turn off.
To understand this issue better, we sort out some possible reasons behind it.
Read the solutions below to resolve the issue, no matter what the cause is.
Turning off Find My iPhone is functional if you want to keep your whereabouts secret or sell your device, or for any other reasons. However, the causes discussed in the above section will keep you from turning off Find My iPhone. There are several possibilities to resolve it; select the one that perfectly fits you.
If you don’t turn on location services, Apple won’t let you turn off Find My iPhone manually. Check if Location Services is enabled or not. Follow the procedures below to do it using the “Settings” option;
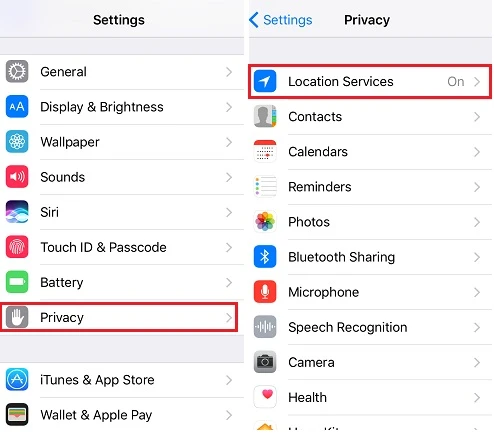
Enabling location services will let your iPhone accept your Apple ID credentials. After that, try to disable Find My iPhone through Settings and iCloud.
Even if you don’t have access to the previous owner’s iCloud credentials, you can disable the Find My iPhone feature by removing your device from iCloud.
For Windows Users:
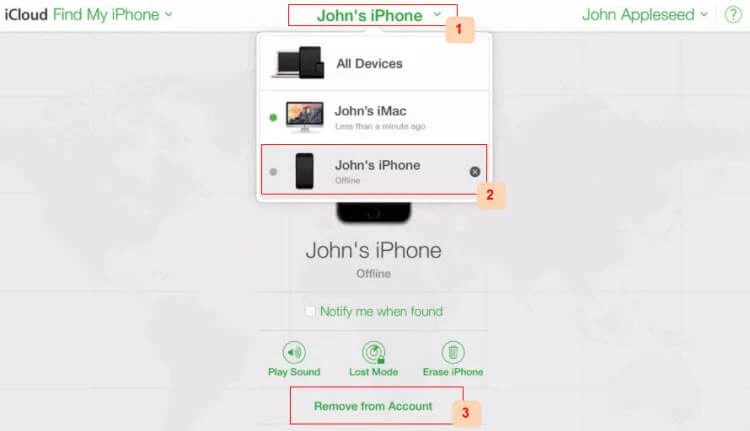
For Mac Users:
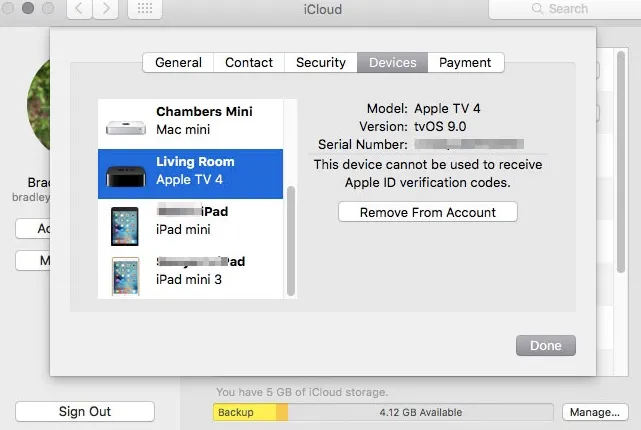
This method may sound irrational, but it works for some iPhone users to turn off Find My iPhone. So it’s worth a try.
After that, deactivate the passcode, and you will be able to now turn off your Find My iPhone feature.
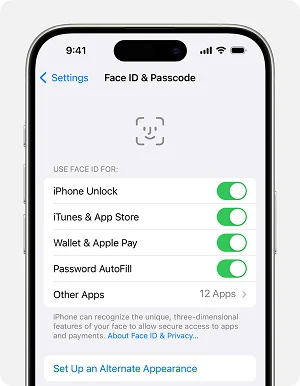
Resetting your device is also a great method to remove minor bugs. Since this will erase all the iPhone data, think twice before using this method.

After that, restart your iPhone and check whether Find My iPhone can be turned off.
If the above solutions are not working or if you’ve forgotten your Apple ID passcode, try restoring your iPhone and setting it as a new one. However, your iPhone data may be lost throughout this process. So consider backing up your iPhone to iCloud or another external storage place before using this approach. Following are ways to put iPhones of different versions into recovery mode and then restore;
iPhone 6 and earlier: Press the power button and home button together.
iPhone 7 and iPhone 7 Plus: Press and hold the power button and volume down button simultaneously.
iPhone 8 and later
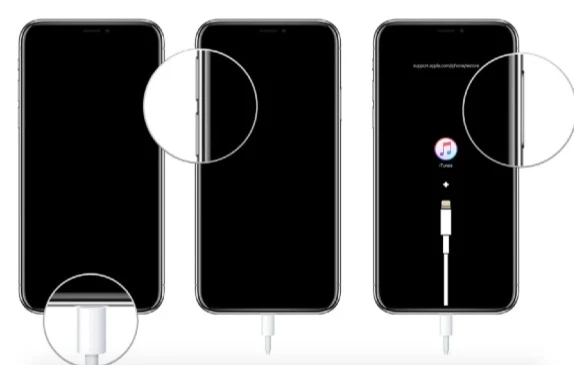
Further, follow the below steps that are common for all versions to complete the procedure;
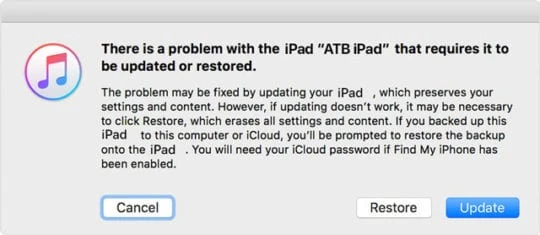
If you are still unable to turn off Find My Phone, you can consider FoneGeek iPhone Passcode Unlocker, which will effectively defeat Various iPhone locks to regain Your iPhone and address the Find My iPhone issue. Follow the instructions below to use FoneGeek iPhone Passcode Unlocker to solve the problem in minutes.
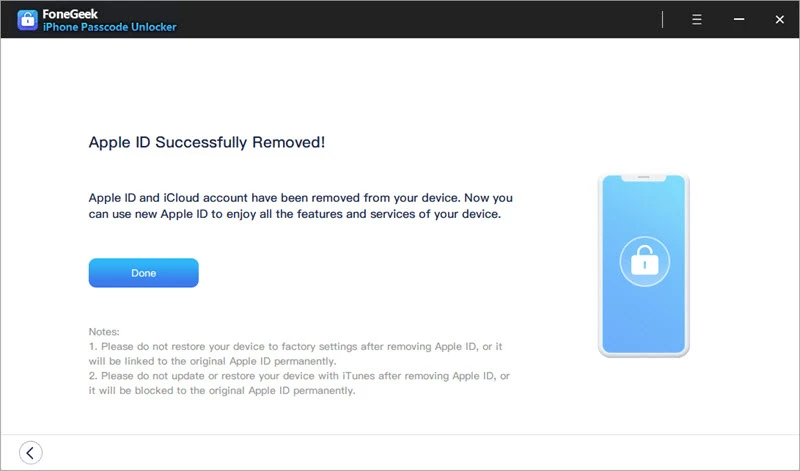
Yes, Find My iPhone still works even if you have turned off the device or the device is stolen. Therefore, it is recommended to enable Find My iPhone to find your lost iPhone.
If you turn off FMI, you will no longer be able to track your device if it is lost or stolen. For example, if you’ve misplaced your iPhone, you can’t even check its location on a map or play a sound to find it. Turning this feature off also turns off the activation lock, making your device more prone to unauthorized use and other people locating and tracing your personal data.
Turning it off before selling or buying is suggested because if this is not done, you can always locate your iPhone and see the location on the map. Also, the play sound to find your device will remain turned on with this FMI feature.
The article covers the most valuable methods when Find My iPhone won't turn off. First, evaluate all of the techniques provided and try them out to solve the problem. Then, use FoneGeek iPhone Passcode Unlocker to solve the problem quickly and easily. We hope you found this article valuable.
Joan J. Mims is interested in researching all tips about iPhone, iPad and Android. He loves to share useful ideas with all users.
Your email address will not be published. Required fields are marked *

Copyright © 2025 FoneGeek Software Co., Ltd. All Rights Reserved