
The iPhone passcode is helpful to protect the device from unauthorized users and keep your personal data secure. The disadvantage is when you forget the passcode, you will be locked out of your iPhone and if you enter the wrong passcode more than 5 times, the device will be disabled.
There are several online tools to unlock disabled iPhone without using a computer. It is a good news for users who have no access to computers. Read on this article to discover ways to unlock iPhone without computer.
Most people don't know it, but you can easily unlock your locked iPhone without computer using Siri bug. The process is quite simple as these steps demonstrate:
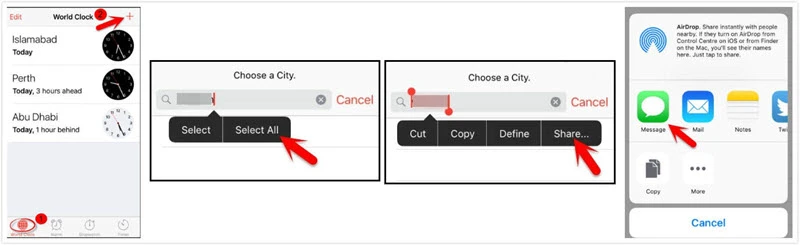
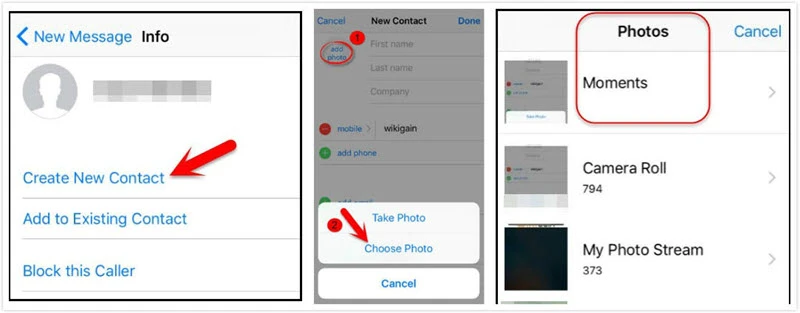
 Note
NoteIf you had enabled the Find My iPhone feature on your iPhone, you can use this option to unlock iPhone passcode without computer using the iCloud. Follow these simple steps to do it:
Step 1: On another iOS device, download and install the Find My iPhone app.
Step 2: Launch the app and then sign in with your Apple ID and password.
Step 3: You should see a map with all the devices connected to that iCloud account.
Step 4: Locate the locked device you want to unlock and tap on it.
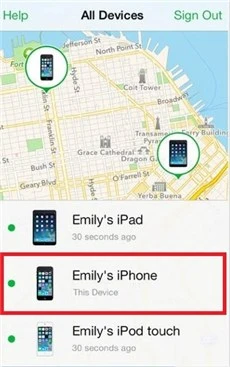
Step 5: Select "Erase iPhone". This will wipe all the data from the iPhone including the passcode.
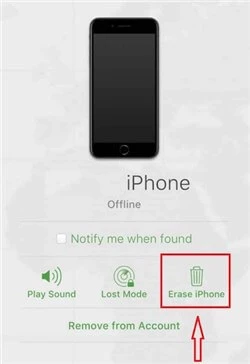
Step 6: Set up the iPhone and then choose "Restore from iCloud Backup" to restore data back on the device.
 Note
NoteIf unfortunately, you don’t have any iPhone or iPad in hand, you will be able to unlock iPhone via iCloud. This way is almost the same as the method above.
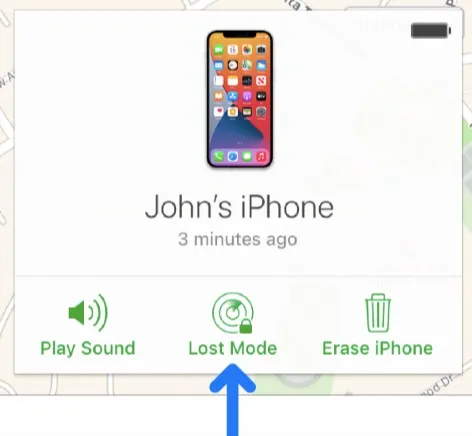
Every iPhone has an IMEI number and it can be used to unlock the device's passcode. You may however need to contact the carrier and provide some information in order to whitelist the device before you are able to use the device again. Follow these simple steps to unlock your disabled iPhone using the IMEI number:
Step 1: Dial *#06# to see the IMEI number. You can also go to Settings > About or get it from the SIM tray.
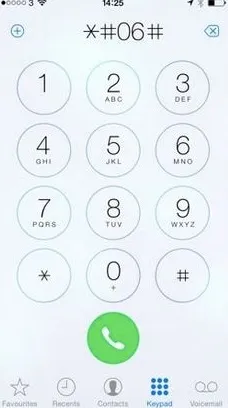
Step 2: Contact your carrier and provide the IMEI number along with other information they may need and they'll help you unlock the device.
If the above three solutions fail to unlock your iPhone, your best option is to use a third-party tool like FoneGeek iPhone Passcode Unlocker (iOS 16 supported). This tool can help you unlock your iOS device in just a few minutes. It can also be very helpful when to remove an Apple ID that is already activated and replace it with another.
The following are some of the program's features:
Here's a simple guide to help you unlock iPhone passcode on computer:
Step 1: Download and install FoneGeek iPhone Unlock tool on to your computer. Open the program and click on "Unlock Screen Passcode".

Step 2: Click "Start" and then connect the iPhone to computer using USB cable. Wait for the program to detect the device. If not, you need follow th on-screen instructions to boot it into DFU/Recovery mode.
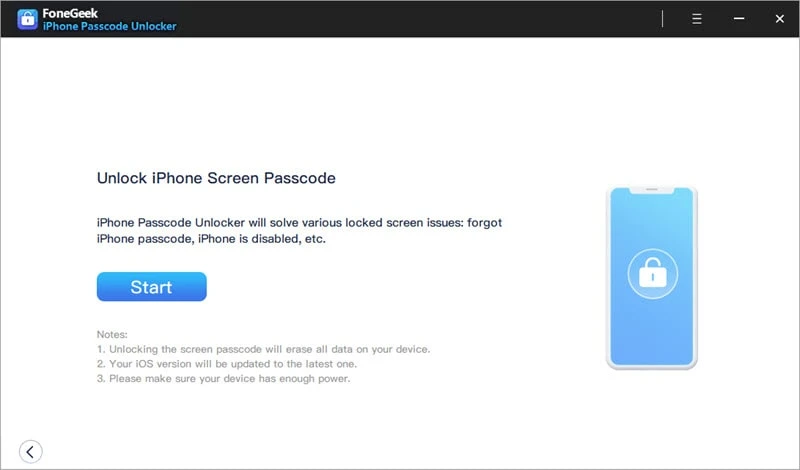
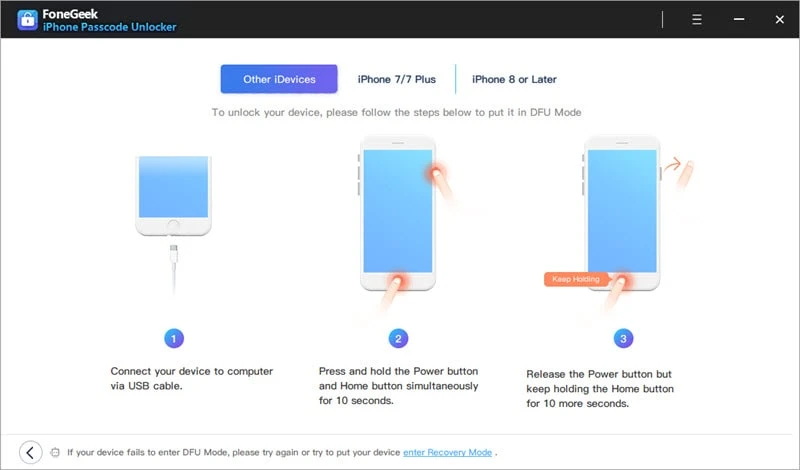
Step 3: Once the program has detected the device and provided information about it on the next screen. Double-check to ensure the information is correct before clicking "Download".

Step 4: When the firmware extraction is complete, click on "Start Unlock". The program will begin unlocking the device.
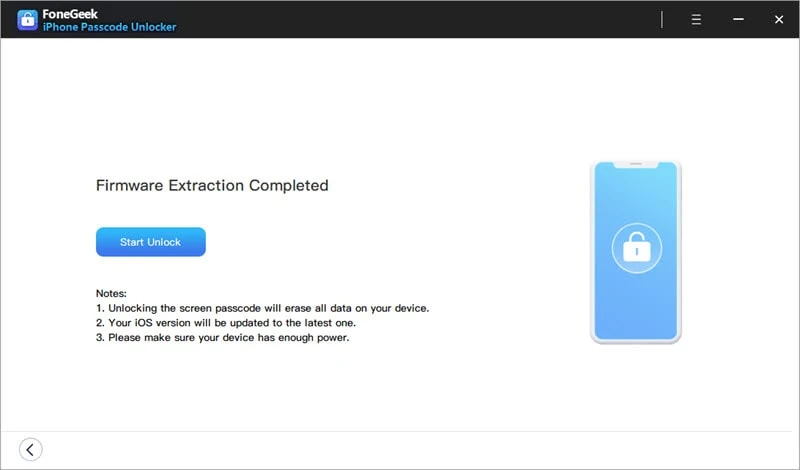
A few seconds later, the passcode will be removed successfully and the device will be consequently unlocked.
Note:
If you have synced your iPhone with iTunes, another method you can try to unlock your iPhone passcode is restoring the device using iTunes. Here's what you need to do:
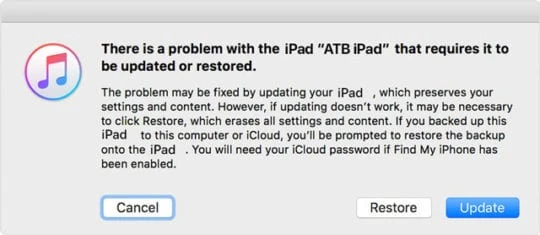
Q1. Is it Safe to Use FoneGeek iPhone Passcode Unlocker?
FoneGeek guaranteed that they would provide the best service for customers. If customers don’t feel satisfied with their software, they would offer the money-back guarantee of 30-days. And the buying information are protected and confidential.
Q2. Can Apple Unlock My iPhone?
Apple can remove the screen lock of your iPhone when you can prove that you are the owner of this iPhone. But this service will charge a great amount of money.
You will now be able to unlock iPhone passcode without computer. Most solutions to this problem will result in data loss since they will need to wipe the passcode from the device. But FoneGeek iPhone Passcode Unlocker is a faster, quicker and better alternative that will unlock iPhone without data loss. It is the perfect solution if you would rather not use iTunes and you need an easier solution.
As a professional writer who is interested in technology, Edwin J. Parke has helped thousands of users by offering various tips to solve their problems.
Your email address will not be published. Required fields are marked *

Copyright © 2025 FoneGeek Software Co., Ltd. All Rights Reserved