
 User Concern
User Concern“I got a new iPhone 15 Pro and when I completed the setup, an error happened: I could not sign out of my main Apple ID due to restrictions. Any help appreciated.”
Have you encountered the "Sign out is not available due to restrictions" error when trying to sign out of your Apple ID on your iPhone or iPad? This usually happens when your account is restricted by the Screen Time feature.
If you enabled Screen Time yourself, you can disable it to sign out without issues. However, you'll need your Apple ID and password to remove or change the Screen Time passcode. This guide will walk you through managing and turning off Screen Time restrictions on your iPhone or iPad.
This message appears when Screen Time restrictions are enabled on your account. When active, your Apple ID will be grayed out in Settings, preventing you from signing out or accessing your account details.
To sign out, you’ll need to allow account changes or turn off Screen Time completely. However, you'll need your Screen Time passcode to make these changes. If your device is managed by a parent, employer, or teacher, you may need their help to remove the restriction.
There are several reasons why the "Sign Out" option may be unavailable on your device:
No matter the cause of the "Sign Out Not Available Due to Restrictions" issue, the solutions below can help you resolve it easily.
If Screen Time is restricting your ability to sign out of your Apple ID, you need to turn it off. Follow these steps below:
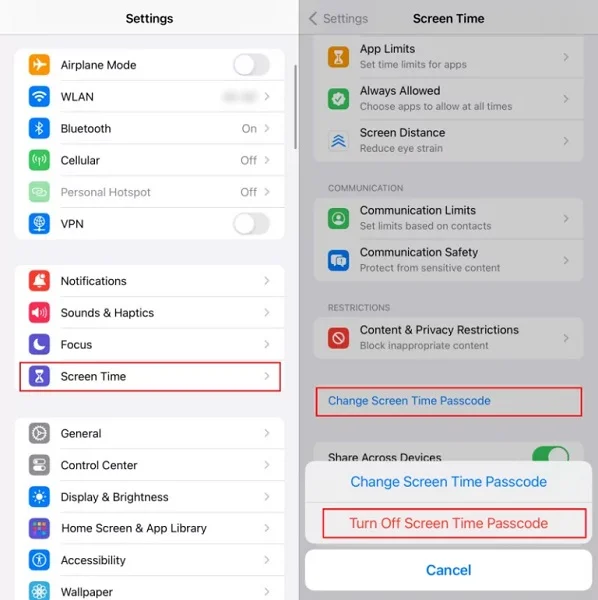
Screen Time's Content & Privacy Restrictions include an option that controls Apple account changes. If this setting is set to "Don't Allow," the Sign Out button will be disabled. Fortunately, you can modify these settings to restore access. Here's how:
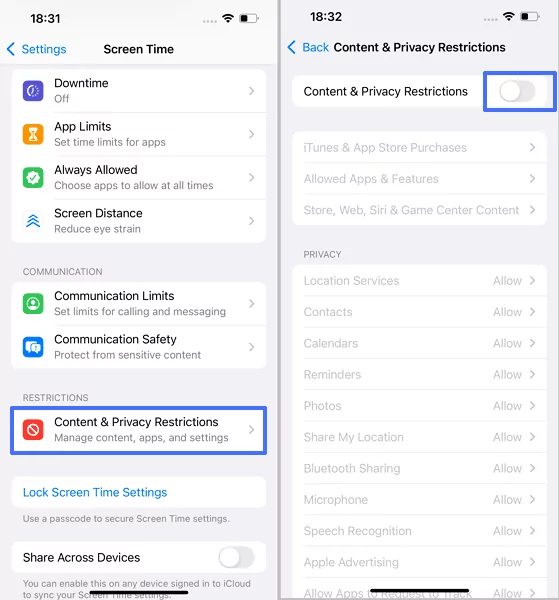
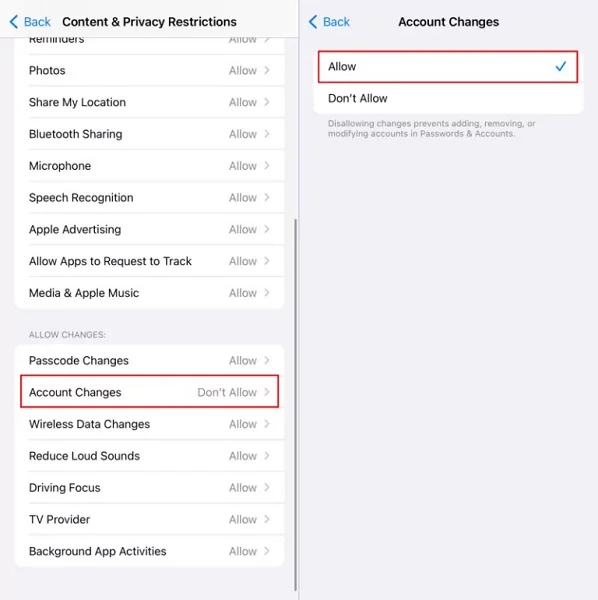
If you have an iPad or iPhone provided by your workplace or school, it likely has an MDM (Mobile Device Management) profile installed before it was given to you. These MDM profiles can prevent you from signing out of your Apple ID on the device. Here's how to check for and remove the MDM profile on your iPhone:
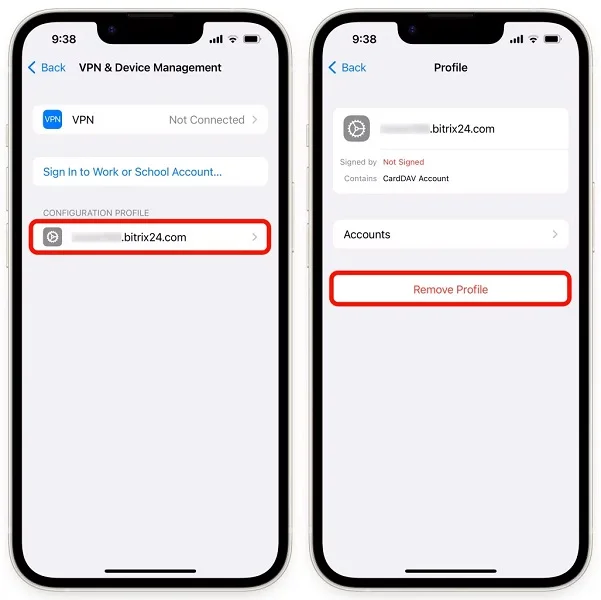
 Note
NoteIf you're still facing the "sign out is not available due to restrictions" issue on your iPhone, updating the device's software might fix the problem. Software updates are designed to address bugs or glitches that can lead to such issues. Here's how you can update your iPhone:

Performing a factory reset will remove your Apple ID from the device, returning it to its original factory settings. This process will effectively sign you out of your Apple ID, making your iPhone function like a brand-new device. Keep in mind that a factory reset will erase all data from your device.

If you've forgotten your Screen Time passcode or Apple ID password,, you can consider using FoneGeek iPhone Passcode Unlocker. This tool is perfect for removing both your Apple ID and screen passcode in one go.
This tool works on iOS 18 and earlier, letting you turn off Screen Time without a passcode. It also helps sign out of your Apple ID without losing any data. If you're facing passcode issues, like an unavailable or disabled iPhone, it can unlock the device quickly - no technical skills required!
Here’s how to fix the "Apple ID sign out is not available due to restrictions" issue using FoneGeek iPhone Passcode Unlocker:

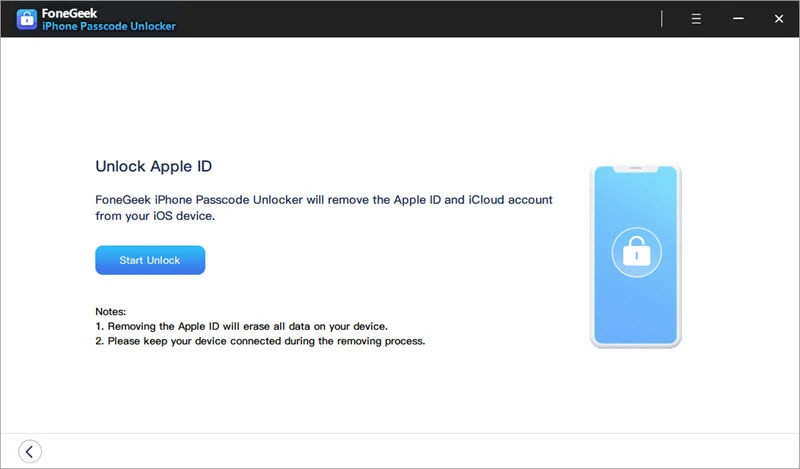
If you're the owner of the device and Apple ID and still can't sign out, your final step is to reach out to Apple Support. Simply go to the Apple Support contact page, choose your device, select a relevant topic, and then you can either chat with or call a support representative for assistance.
In this guide, we’ve provided effective solutions to help you resolve the Apple ID sign out is not available due to restrictions issue. If you've forgotten your Screen Time passcode or are having trouble accessing your device, FoneGeek iPhone Passcode Unlocker can help you quickly remove the Apple ID passcode and other passwords. Download it for free and give it a try! If you have any questions, feel free to leave a comment below.
Joan J. Mims is interested in researching all tips about iPhone, iPad and Android. He loves to share useful ideas with all users.
Your email address will not be published. Required fields are marked *

Copyright © 2025 FoneGeek Software Co., Ltd. All Rights Reserved